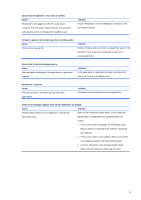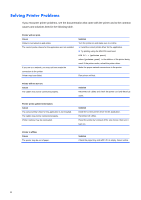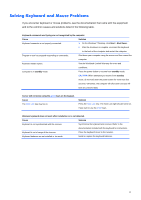Compaq 100B Maintenance & Service Guide 100B SFF PC - Page 70
ImageControl/ Horizontal Position
 |
View all Compaq 100B manuals
Add to My Manuals
Save this manual to your list of manuals |
Page 70 highlights
Monitor does not function properly when used with energy saver features. Cause Solution Monitor without energy saver capabilities is being used with Disable monitor energy saver feature. energy saver features enabled. Dim characters. Cause The brightness and contrast controls are not set properly. Cables are not properly connected. Solution Adjust the monitor brightness and contrast controls. Check that the graphics cable is securely connected to the graphics card and the monitor. Blurry video or requested resolution cannot be set. Cause If the graphics controller was upgraded, the correct graphics drivers may not be loaded. Monitor is not capable of displaying requested resolution. Graphics card is bad. Solution Install the video drivers included in the upgrade kit. Change requested resolution. Replace the graphics card. The picture is broken up, rolls, jitters, or flashes. Cause The monitor connections may be incomplete or the monitor may be incorrectly adjusted. Image is not centered. Cause Position may need adjustment. Solution 1. Be sure the monitor cable is securely connected to the computer. 2. In a two-monitor system or if another monitor is in close proximity, be sure the monitors are not interfering with each other's electromagnetic field by moving them apart. 3. Fluorescent lights or fans may be too close to the monitor. Solution Press the monitor's Menu button to access the OSD menu. Select ImageControl/ Horizontal Position or Vertical Position to adjust the horizontal or vertical position of the image. 62