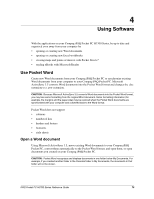Compaq H3765 Reference Guide - Page 65
Categorize your appointments, Tap Add/Delete to create a category
 |
UPC - 720591128739
View all Compaq H3765 manuals
Add to My Manuals
Save this manual to your list of manuals |
Page 65 highlights
Scheduling Inbox automatically creates a meeting request and sends it to the attendees the next time you connect to the Internet or your network or the next time you synchronize Hint: If you make a change to the meeting information, a box asks if you want to inform the attendees about the meeting changes. Categorize your appointments Categories filter the appointments you see in your calendar. 1. From the Start menu, tap Calendar 2. Tap an appointment 3. Tap Edit 4. Tap the Categories field to see a list of available categories 5. Tap Add/Delete to create a category 6. Enter the name of the new category and tap Add 7. Tap OK to place your appointment in the category 8. Tap the Categories field to place your appointment in more categories 9. Tap additional category names to select them and tap OK to list the categories you selected in the Categories field 10. Tap OK to save the category information and return to the Calendar screen iPAQ Pocket PC H3700 Series Reference Guide 65