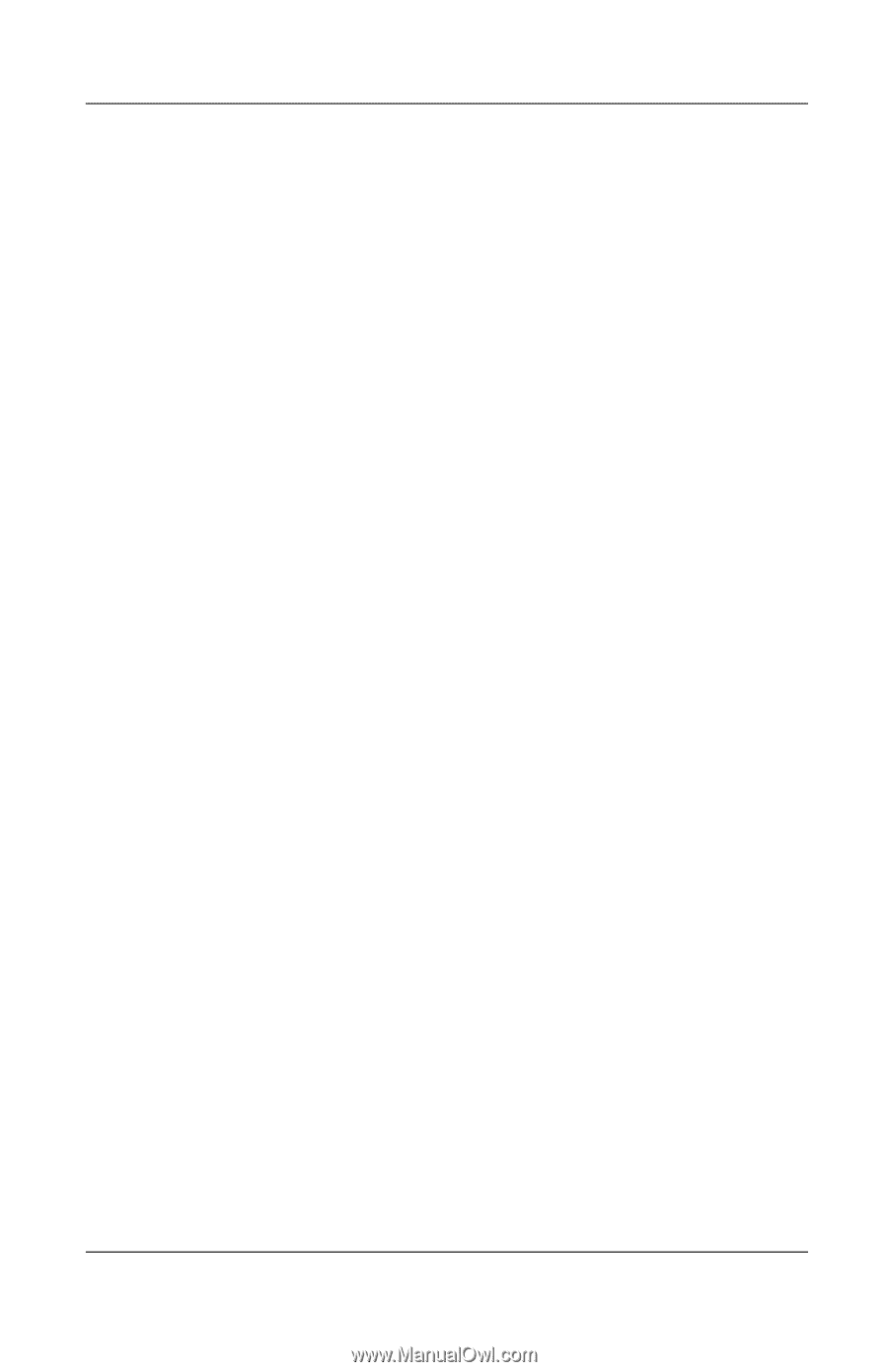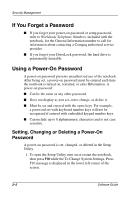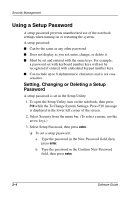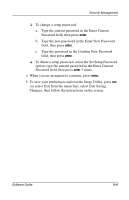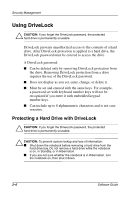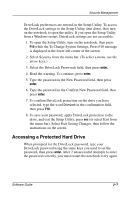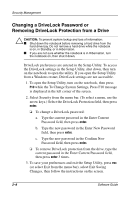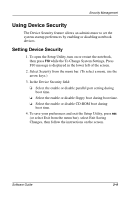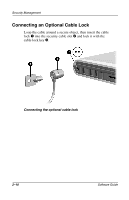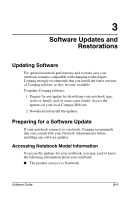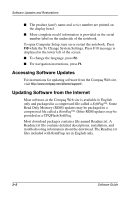Compaq Presario 900 Software Guide Compaq Notebook Series - Page 23
Accessing a Protected Hard Drive, while the To Change System Settings, Press F10 message
 |
View all Compaq Presario 900 manuals
Add to My Manuals
Save this manual to your list of manuals |
Page 23 highlights
Security Management DriveLock preferences are entered in the Setup Utility. To access the DriveLock settings in the Setup Utility, shut down, then turn on the notebook to open the utility. If you open the Setup Utility from a Windows restart, DriveLock settings are not accessible. 1. To open the Setup Utility, turn on the notebook, then press F10 while the To Change System Settings, Press F10 message is displayed in the lower left corner of the screen. 2. Select Security from the menu bar. (To select a menu, use the arrow keys.) 3. Select the DriveLock Passwords field, then press enter. 4. Read the warning. To continue, press enter. 5. Type the password in the New Password field, then press enter. 6. Type the password in the Confirm New Password field, then press enter. 7. To confirm DriveLock protection on the drive you have selected, type the word DriveLock in the confirmation field, then press F10. 8. To save your password, apply DriveLock protection to the drive, and exit the Setup Utility, press esc (or select Exit from the menu bar). Select Exit Saving Changes, then follow the instructions on the screen. Accessing a Protected Hard Drive When prompted for the DriveLock password, type your DriveLock password using the same keys you used to set the password, then press enter. After 2 unsuccessful attempts to enter the password correctly, you must restart the notebook to try again. Software Guide 2-7