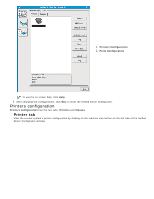Dell 1130 Laser Mono Printer User's Guide - Page 63
Using the Dell Toner Management System™, Using the printer settings utility, Firmware update utility
 |
View all Dell 1130 Laser Mono Printer manuals
Add to My Manuals
Save this manual to your list of manuals |
Page 63 highlights
Status 2 Toner Level Order 3 Supplies Help me 4 View the level of toner remaining in the toner cartridge(s). Order replacement toner cartridge(s) online. When error occurs, Help me button appears. You can directly open troubleshooting section in the user's guide. Opening the Troubleshooting Guide Find solutions for problems by using the Troubleshooting Guide. Right-click the Printer Status Monitor icon and select Troubleshooting Guide. Changing the Printer Status Monitor Program Settings Right-click the Printer Status Monitor icon and select Options. Select the settings you want from the Options window. Using the Dell Toner Management System™ The printer status monitor displays the status of the printer (printer ready, printer offline, and error-check printer) and the toner level (100%, 50%, Toner Low) for your printer. . Using the printer settings utility When you install the Dell software, the Printer Settings Utility is automatically installed. To open the Printer Settings Utility. If you are a Windows user, you can launch it from the Start menu, select Programs or All Programs > Dell > Dell Printers > your printer driver name > Printer Settings Utility. The Printer Settings Utility window provides several features. For more information, click the help icon button. Firmware update utility Firmware Update Utility allows you to maintain your machine by upgrading firmware. If you are a Windows user, you can launch it from the Start menu, select Programs or All Programs > Dell > Dell Printers > your printer driver name > Firmware Update Utility. Using the Unified Linux Driver Configurator The supplied software CD provides you with the Unified Linux Driver package for using your machine with a Linux computer. Unified Linux Driver Configurator is a tool primarily intended for configuring machine devices. After the driver is installed on your Linux system, the Unified Linux Driver Configurator icon will automatically be created on your desktop. Opening the Unified Driver Configurator 1. Double-click the Unified Driver Configurator on the desktop. You can also click the Startup Menu icon and select Dell Unified Driver > Unified Driver Configurator. 2. Click each button on the left to switch to the corresponding configuration window.