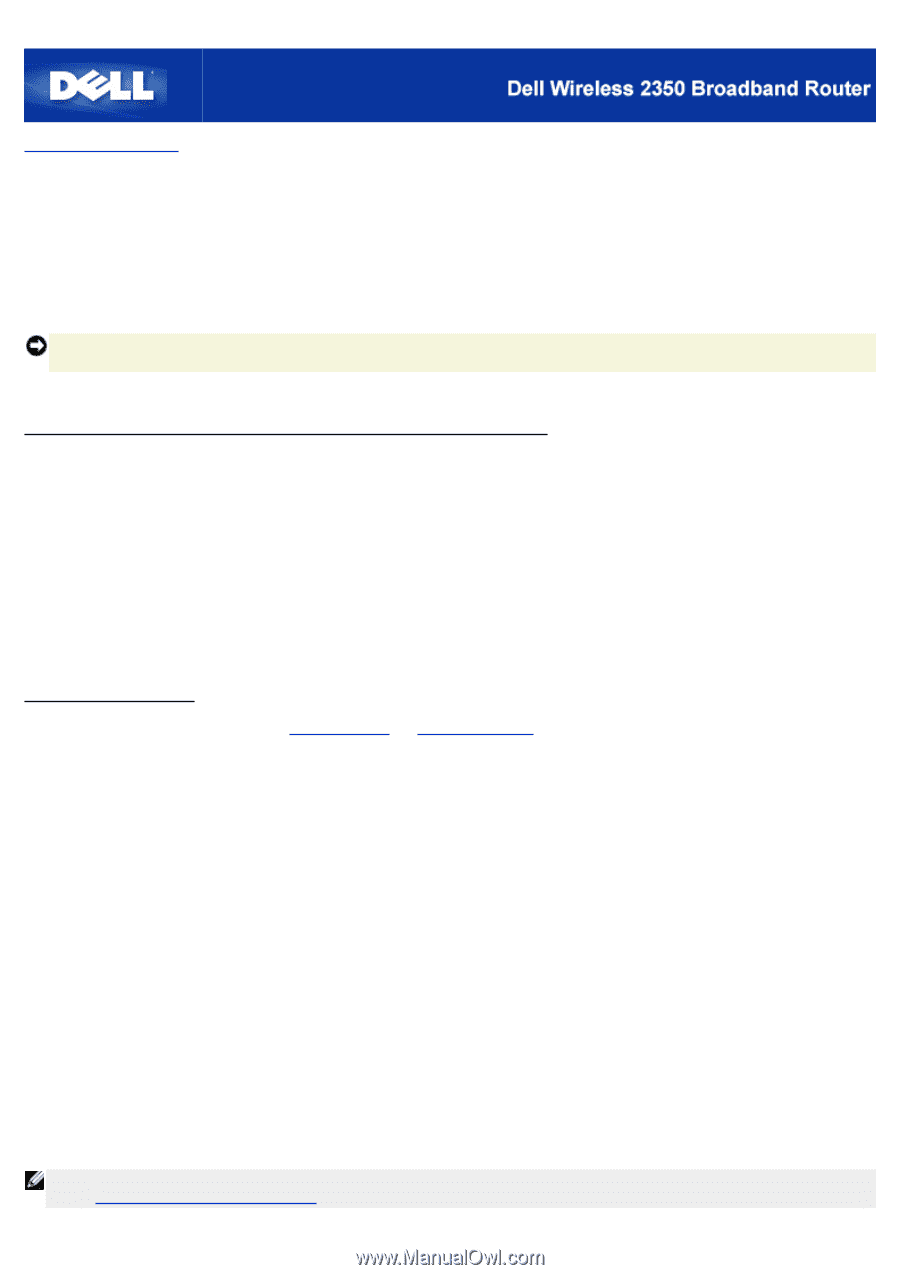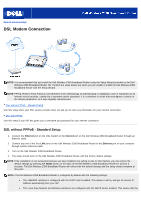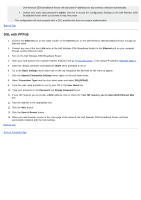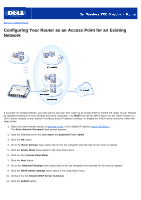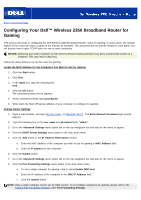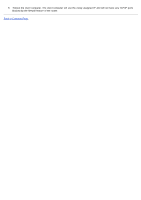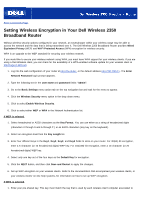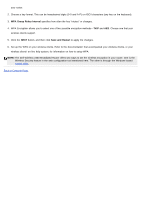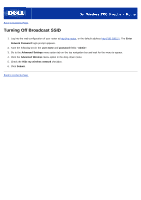Dell 2350 Dell Wireless 2350 Broadband Router User's Guide - Page 19
Configuring Your Dell™ Wireless 2350 Broadband Router forGaming
 |
UPC - 884116055846
View all Dell 2350 manuals
Add to My Manuals
Save this manual to your list of manuals |
Page 19 highlights
Back to Contents Page Configuring Your Dell™ Wireless 2350 Broadband Router for Gaming This section will assist in configuring the Dell Wireless 2350 Broadband Router router for gaming. In some cases, the firewall feature of the router will cause a game to not function as intended. This document will not provide details for each game, but will discuss how to open TCP/IP ports for one or more computers. NOTICE: Operating any client computers on the Internet without firewall protection may allow unauthorized access to a computer. This may lead to data loss. Follow the steps below to set up the router for gaming. Locate the MAC Address for the Computers You Want to Use for Gaming 1. Click the Start button. 2. Click Run. 3. In the Open box, type the following text: cmd 4. Click the OK button. The command prompt screen appears. 5. At the command prompt, type ipconfig /all 6. Write down the MAC (Physical) address of your computer to configure for gaming. Change Router Settings 1. Open a web browser, and type http://my.router, or http://192.168.2.1. The Enter Network Password login prompt appears. 2. Type the following text in the user name and password fields: "admin". 3. Go to the Advanced Settings menu option tab on the top navigation bar and wait for the menu to appear. 4. Click the DHCP Server Settings menu option in the drop down menu. 5. Click the Add button in the IP Address Reservation section. a. Enter the MAC address of the computer you wish to use for gaming in MAC Address field. b. Enter an IP address for the computer. 6. Click the Submit button. 7. Go to the Advanced Settings menu option tab on the top navigation bar and wait for the menu to appear. 8. Click the Port Forwarding Settings menu option in the drop down menu. a. To set a single computer for gaming, click to select Enable DMZ Host. b. Enter the IP address of the computer in the DMZ IP Address field. c. Click the Submit button. NOTE: Only a single computer can be set for DMZ service. To set multiple computers for gaming, please refer to the Custom Port Forwarding Settings under Port Forwarding Settings.