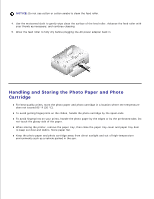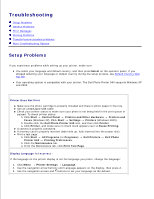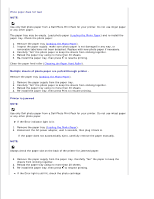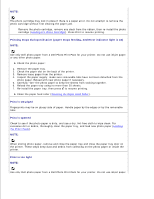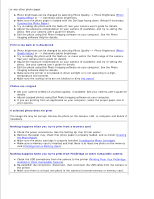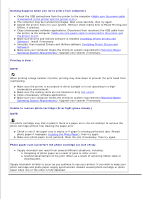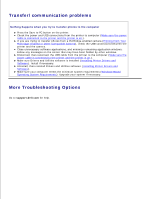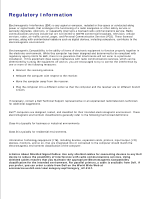Dell 962 All In One Photo Printer Dell™ Photo Printer 540 User's Gui - Page 28
Check the power connections. See the Setting Up Your Printer poster., Printing From a Memory Card - best all in one photo printer reviews
 |
View all Dell 962 All In One Photo Printer manuals
Add to My Manuals
Save this manual to your list of manuals |
Page 28 highlights
or any other photo paper. Photo brightness can be changed by selecting Photo Quality--> Photo Brightness (Photo Quality Menu) or --> Automatic photo brightness. Make sure the photo paper is loaded with the Dell logo facing down. Reload if necessary (Loading the Photo Paper). Try re-taking the photo with the flash off. See your camera user's guide for details. Adjust the exposure compensation on your camera (if available), and try re-taking the photo. See your camera user's guide for details. Edit the photo using Dell Photo Imaging software on your computer. See the Photo Imaging software Help for details. Print is too dark or is discolored Photo brightness can be changed by selecting Photo Quality--> Photo Brightness (Photo Quality Menu) or --> Automatic photo brightness. Try re-taking the photo with the flash on, or move within the flash range of the camera. See your camera user's guide for details. Adjust the exposure compensation on your camera (if available), and try re-taking the photo. See your camera user's guide for details. Edit the photo using Dell Photo Imaging software on your computer. See the Photo Imaging software Help for details. Make sure the printer is not placed in direct sunlight or is not operating in a hightemperature environment. Make sure the cooling vents are not blocked or dirty (Air vents). Photos are cropped Set your camera to Best (3:2) photo quality, if available. See your camera user's guide for details. Adjust cropped photos using Dell Photo Imaging software on your computer. If you are printing from an application on your computer, select the proper paper size in print options. A selected photo does not print The image file may be corrupt. Review the photo on the camera, LCD, or computer and delete if necessary. Nothing happens when you try to print from a memory card Check the power connections. See the Setting Up Your Printer poster. Remove the paper tray, check that photo paper is properly loaded, and re-install (Loading the Photo Paper). Make sure the photo cartridge is properly installed (Loading the Photo Cartridge). Make sure a memory card is inserted and that there is at least one photo on the memory card (Printing From a Memory Card). Nothing happens when you try to print from PictBridge or other compatible camera Check the USB connections from the camera to the printer (Printing From Your Pictbridgeenabled or Other Compatible Camera). Re-establish the connection: disconnect, then reconnect the USB cable from the camera to the printer. Make sure there is at least one photo in the camera's internal memory or memory card.