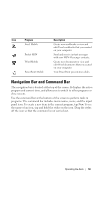Dell Axim X51 Owner's Manual - Page 63
Backing Up and Synchronization of Data, Manual Back Up By Dragging Files - updates
 |
View all Dell Axim X51 manuals
Add to My Manuals
Save this manual to your list of manuals |
Page 63 highlights
Backing Up and Synchronization of Data Synchronization compares the data on your Axim with the data on your host computer and updates both with the most recent data. ActiveSync does not automatically synchronize all types of data. Synchronization only backs up the data types selected in the Options settings. Options are selected first when establishing a standard partnership and can be changed at any time by clicking the Options icon on the Microsoft ActiveSync window. ActiveSync automatically creates a folder on your host computer in the My Documents folder called Pocket_PC My Documents. It also creates a shortcut on the host computer's desktop to hold the synchronized data. The two types of synchronization are: Automatic synchronization - Data is backed up automatically when ActiveSync is activated by docking and at other set intervals. Manual synchronization - If the automatic syncing feature is turned off, you can back up files at any time by using the Sync button to start the synchronization process. To start manual synchronization: 1 Connect the Axim to the host computer. 2 From the Microsoft ActiveSync screen on your host computer, click the Sync button. Synchronization begins and the status displays at the bottom part of the screen. Manual Back Up By Dragging Files NOTICE: You must manually back up files that are not selected in the Options settings. Manually backed up files are dragged to a separate folder on the desktop of your host computer. Only data types that have been selected when establishing a partnership, or by changing the Sync Option selections are backed up (synchronized) automatically. You can back up other data by manually dragging files to a separate folder on your host computer. Operating the Axim 63