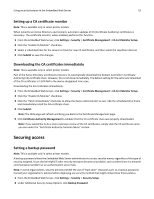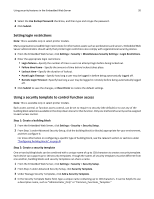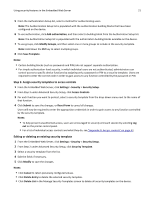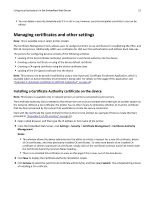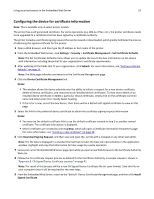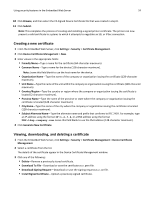Dell B3465dnf Mono Embedded Web Server -- Security Administrators Guide - Page 24
Creating a new certificate, Viewing, downloading, and deleting a certificate, Generate New Certificate
 |
View all Dell B3465dnf Mono manuals
Add to My Manuals
Save this manual to your list of manuals |
Page 24 highlights
Using security features in the Embedded Web Server 24 10 Click Browse, and then select the CA Signed Device Certificate file that was created in step 8. 11 Click Submit. Note: This completes the process of creating and installing a signed printer certificate. The printer can now present a valid certificate to systems to which it attempts to negotiate an SSL or IPSec connection. Creating a new certificate 1 From the Embedded Web Server, click Settings > Security > Certificate Management. 2 Click Device Certificate Management > New. 3 Enter values in the appropriate fields: • Friendly Name-Type a name for the certificate (64‑character maximum). • Common Name-Type a name for the device (128‑character maximum). Note: Leave this field blank to use the host name for the device. • Organization Name-Type the name of the company or organization issuing the certificate (128‑character maximum). • Unit Name-Type the name of the unit within the company or organization issuing the certificate (128‑character maximum). • Country/Region-Type the country or region where the company or organization issuing the certificate is located (2‑character maximum). • Province Name-Type the name of the province or state where the company or organization issuing the certificate is located (128‑character maximum). • City Name-Type the name of the city where the company or organization issuing the certificate is located (128‑character maximum). • Subject Alternate Name-Type the alternate name and prefix that conforms to RFC 2459. For example, type an IP address using the format IP:1.2.3.4, or a DNS address using the format DNS:ldap.company.com. Leave this field blank to use the IPv4 address (128‑character maximum). 4 Click Generate New Certificate. Viewing, downloading, and deleting a certificate 1 From the Embedded Web Server, click Settings > Security > Certificate Management > Device Certificate Management. 2 Select a certificate from the list. The details of the certificate appear in the Device Certificate Management window. 3 Click any of the following: • Delete-Remove a previously stored certificate. • Download To File-Download or save the certificate as a .pem file. • Download Signing Request-Download or save the signing request as a .csr file. • Install Signed Certificate-Upload a previously signed certificate.