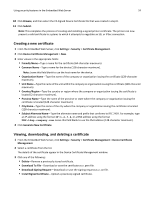Dell B3465dnf Mono Embedded Web Server -- Security Administrators Guide - Page 29
Connecting the printer to a wireless network using the Embedded Web Server
 |
View all Dell B3465dnf Mono manuals
Add to My Manuals
Save this manual to your list of manuals |
Page 29 highlights
Using security features in the Embedded Web Server 29 7 From the Use SSL/TLS list, select Disabled, Negotiate, or Required to specify whether e-mail will be sent using an encrypted link. 8 If your SMTP server requires user credentials, then select an authentication method from the SMTP Server Authentication list. The default setting is "No authentication required." 9 From the Device‑Initiated E‑mail list, select None for no authentication, or Use Device SMTP Credentials if authentication is required. 10 From the User‑Initiated E‑mail list, select None for no authentication, or Use Device SMTP Credentials if authentication is required. 11 If the device must provide credentials in order to send e-mail, then enter the information appropriate for your network under Device Credentials. 12 Click Submit to save the changes, or Reset Form to restore the default settings. Viewing or deleting the security audit log • To view or save a text file of the current syslog, click Export Log. • To delete the current syslog, click Delete Log. Connecting the printer to a wireless network using the Embedded Web Server Before you begin, make sure that: • Your printer is connected temporarily to an Ethernet network. • A wireless network adapter is installed in your printer and working properly. For more information, see the instruction sheet that came with your wireless network adapter. 1 Open a Web browser, and then type the printer IP address in the address field. Notes: • View the printer IP address in the TCP/IP section in the Network/Ports menu. The IP address appears as four sets of numbers separated by periods, such as 123.123.123.123. • If you are using a proxy server, then temporarily disable it to load the Web page correctly. 2 Click Settings > Network/Ports > Wireless. 3 Modify the settings to match the settings of your access point (wireless router). Note: Make sure to enter the correct SSID. 4 Click Submit. 5 Turn off the printer, and then disconnect the Ethernet cable. Then wait for at least five seconds, and then turn the printer back on. 6 To verify if your printer is connected to the network, print a network setup page. Then in the Network Card [x] section, see if the status is "Connected". For more information, see the "Verifying printer setup" section of the User's Guide. Configuring 802.1X authentication Note: This is available only in select printer models.