Dell Brocade G620 Brocade 8.0.1 Fabric OS Software Upgrade Guide - Page 24
Switch firmware download process overview, Upgrading firmware on fixed-port switches
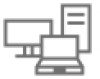 |
View all Dell Brocade G620 manuals
Add to My Manuals
Save this manual to your list of manuals |
Page 24 highlights
Firmware download scenarios Switch firmware download process overview When you run the firmwaredownload command without options on Brocade fixed-port switches, the following behaviors occur: 1. The firmware is downloaded to the secondary partition. 2. The system performs a High Availability reboot (hareboot). After the hareboot, the former secondary partition is the primary partition. 3. The system replicates the firmware from the primary to the secondary partition. While the upgrade is proceeding, you can start a session on the switch and use the firmwaredownloadstatus command to observe the upgrade progress. CAUTION After you start the process, do not enter any disruptive commands (such as reboot) that will interrupt the process. Any external disruption to the switch during the switch's internal reboot interval will result in a "cold reboot" which is likely to be disruptive to any traffic on the switch. The entire firmware download and commit process can take up to 20 minutes, and any existing Telnet sessions will be dropped during the normal internal reboot. If there is a problem, wait for the timeout (30 minutes for network problems) before issuing firmwaredownload again. Disrupting the process can render the switch inoperable and require you to seek help from your switch service provider. Do not disconnect the switch from power during the process, as the switch could be inoperable when it reboots. Upgrading firmware on fixed-port switches Before you start, refer to Connected switches on page 21 and confirm that all connected switches in the fabric are running a supported version of Fabric OS before starting any upgrading. If they are not, you should upgrade the deficient switches before proceeding. You can use the firmwareshow command to determine the current firmware version on each switch. 1. Take the following appropriate action based on what service you are using: ∙ If you are using FTP, SFTP, or SCP, verify that the FTP or SSH server is running on the host server and that you have a valid user ID, password, and permissions for that server. ∙ If you are using a USB memory device, verify that it is connected and running. 1. Visually confirm that the device is connected. 2. Enter usbstorage -e to mount the USB device. 3. Enter usbstorage -l to verify that it is running. 2. Obtain the firmware file for the version of Fabric OS you want to load onto the switch from the Brocade website at http:// www.brocade.com. You can store the file on your FTP or SSH server or under the "firmware" directory on a pre-formatted Brocade USB storage device. 3. Unpack the compressed files, preserving the directory structures. Refer to Obtaining and decompressing firmware on page 20 for details on this process for your environment. 4. Connect to the switch you want to upgrade, and log in using an account with admin permissions. 5. Enter firmwaredownload and respond to the prompts. NOTE If DNS is enabled and a server name instead of a server IP address is specified in the command line, firmwaredownload automatically determines whether IPv4 or IPv6 should be used. To mention an FTP server by name, you must enter at least one DNS server using the dnsconfig command. Brocade Fabric OS Upgrade Guide 24 53-1004124-01















