Dell Brocade G620 Brocade 8.0.1 Fabric OS Software Upgrade Guide - Page 33
Testing firmware, Testing and restoring firmware on switches, Testing a different firmware version
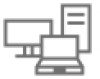 |
View all Dell Brocade G620 manuals
Add to My Manuals
Save this manual to your list of manuals |
Page 33 highlights
Testing firmware ∙ Testing and restoring firmware on switches...33 ∙ Testing and restoring firmware on Directors...34 Testing and restoring firmware on switches Typically, you restore (downgrade) a switch back to the original firmware version after evaluating a newer or different version. Testing firmware in this manner allows you to easily restore a switch to the existing firmware version, as the evaluation version occupies only one partition on the switch. CAUTION When you evaluate new firmware, be sure to disable all features supported by the newer firmware before restoring the original firmware. Testing a different firmware version on a switch 1. Verify that the FTP, SFTP, or SSH server is running on the host server and that you have full accessibility (a valid user id, password, and permissions) on that server. 2. Obtain the firmware file from the Brocade website (http://www.brocade.com) or your switch support provider and store the file on your FTP or SSH server. 3. Unpack the compressed files, preserving the directory structures. Refer to Obtaining and decompressing firmware on page 20 for details on this process for your environment. 4. Connect to the switch and log in using an account with admin permissions. 5. Enter firmwareshow to view the current firmware. 6. Enter firmwaredownload -s, and respond to the prompts. The following is an example of a firmware download to a single partition using this command. NOTE If the firmware level change is only one level up or down, the system will attempt a non-disruptive HA reboot. If it is a two-level change, the reboot will be disruptive, and traffic on that switch and possibly the fabric it is part of may be affected. This is by design. switch:admin> firmwaredownload -s Server Name or IP Address: 10.1.2.3 Network Protocol (1-auto-select, 2-FTP, 3-SCP, 4-SFTP) [1]: User Name: userfoo File Name: /home/userfoo/8.0.1 Password: Do Auto-Commit after Reboot [Y]: n Reboot system after download [N]: y Firmware is being downloaded to the switch. This step may take up to 30 minutes. Checking system settings for firmwaredownload... The switch performs a complete reboot and comes up with the new firmware to be tested. Your current switch session is automatically disconnected as part of the reboot. 7. Reconnect to the switch and log in using an account with admin permissions. You are now ready to evaluate the new version of the firmware. Brocade Fabric OS Upgrade Guide 53-1004124-01 33














