Dell Brocade G620 Brocade 8.0.1 Fabric OS Software Upgrade Guide - Page 29
Enabling the USB device, Viewing the USB file system
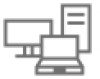 |
View all Dell Brocade G620 manuals
Add to My Manuals
Save this manual to your list of manuals |
Page 29 highlights
Firmware download scenarios ∙ Brocade X6-4 and Brocade X6-8 Directors If you are using Windows, open a file browser and navigate to the brocade/firmware directory on the USB device. You can then drag the unzipped firmware image files from where you downloaded them to this directory. Multiple images can be stored under this directory. If you are using Linux, the USB device must be enabled and mounted as a file system. Once you have done this, copy the unzipped firmware images to be downloaded to /usb/usbstorage/brocade/firmware. Alternatively, you can use the absolute path in the USB file system to the same directory. When you enter firmwaredownload with the -U (uppercase 'U') option, the firmwaredownload command downloads the specified firmware image from the USB device. When specifying a path to a firmware image in the USB device, you can only specify the relative path to /firmware or the absolute path. NOTE Before removing the USB device from the switch or Director, you must unmount the USB device using either the "eject" command in Windows or usbstorage -d in Linux. Enabling the USB device 1. Log in to the switch using an account assigned to the admin role. 2. Enter the usbStorage -e command. Viewing the USB file system 1. Connect to the device and log in using an account with admin permissions. 2. Enter the usbstorage -l command. switch:admin> usbstorage -l firmware\ 381MB 2016 April 22 15:33 8.0.1\ 381MB 2016 April 22 10:39 config\ 0B 2016 April 22 15:33 support\ 0B 2016 April 22 15:33 firmwarekey\ 0B 2016 April 22 15:33 Available space on usbstorage 69% Downloading from the USB device using the relative path This is the preferred method. 1. Connect to the device and log in using an account with admin permissions. 2. Enter firmwaredownload -U (uppercase "U"), followed by the name of the firmware directory. In the following example, that directory is '8.0.1'. switch:admin> firmwaredownload -U 8.0.1 Downloading from the USB device using the absolute path 1. Connect to the device and log in using an account with admin permissions. Brocade Fabric OS Upgrade Guide 53-1004124-01 29















