Dell Brocade G620 Brocade 8.0.1 Fabric OS Software Upgrade Guide - Page 26
Firmware download process for Directors, Upgrading firmware on Directors (including blades)
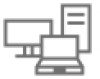 |
View all Dell Brocade G620 manuals
Add to My Manuals
Save this manual to your list of manuals |
Page 26 highlights
Firmware download scenarios NOTE During the default firmware download process (using firmwaredownload without the -s option), the chassis fails over to its standby CP blade and the IP address for the device transfers to that CP blade's Ethernet port. This may cause informational ARP address reassignment messages to appear on other switches in the fabric. This is normal behavior, because the association between the IP addresses and MAC addresses has changed. Firmware download process for Directors The following summary describes the default behavior of the firmwaredownload command (without options) on a Director. After you enter firmwaredownload on the active control processor (CP) blade, the following actions occur: 1. The standby CP blade downloads the firmware. 2. The standby CP blade reboots and comes up with the new Fabric OS version. 3. The active CP blade synchronizes its state with the standby CP blade. 4. The active CP blade forces a failover and reboots to become the standby CP blade. 5. The new active CP blade synchronizes its state with the new standby CP blade. 6. The new standby CP blade (the active CP blade before the failover) downloads firmware. 7. The new standby CP blade reboots and comes up with the new Fabric OS version. 8. The new active CP blade synchronizes its state with the new standby CP blade. 9. The firmwarecommit command runs automatically on both CP blades. The entire firmware download and commit process takes approximately 17 minutes. If there is a problem, wait for the timeout (30 minutes for network problems) before entering the firmwaredownload command again. CAUTION After you start the process, do not enter any disruptive commands (such as reboot) that interrupt the process. Disrupting the process can render the switch inoperable and require you to seek help from your switch service provider. Do not disconnect the switch from power during the process, as doing so could render the switch inoperable when it reboots. Upgrading firmware on Directors (including blades) Before you start, refer to Connected switches on page 21 and confirm that all connected switches in the fabric are running a supported version of Fabric OS before starting any upgrading. If they are not, you should upgrade the deficient switches before proceeding. You can use the firmwareshow command to determine the current firmware version on each switch. NOTE If there are any unsupported blades in a Brocade DCX 8510-4 or Brocade DCX 8510-8 Director, the download will be blocked. Refer to Unsupported blades on page 16 for a list of blades that are not supported on these devices when running Fabric OS 8.0.1. 1. Verify that the Ethernet interfaces located on CP0 and CP1 are plugged into your network. 2. Verify that the FTP, SFTP, or SSH server is running on the host server and that you have full accessibility (a valid user id, password, and permissions) on that server. 3. Obtain the firmware file for the version of Fabric OS you want to load onto the Director from the Brocade website at http:// www.brocade.com and store the file on the FTP or SSH server. 4. Unpack the compressed files, preserving the directory structures. Brocade Fabric OS Upgrade Guide 26 53-1004124-01















