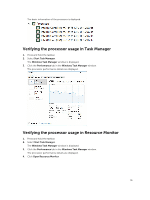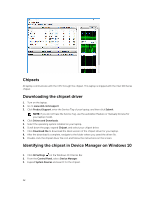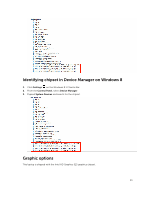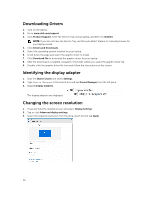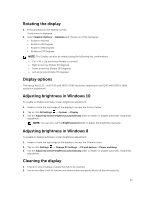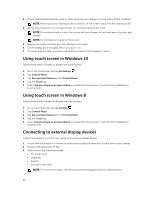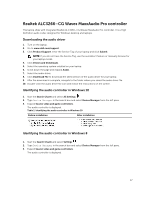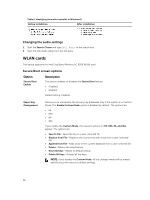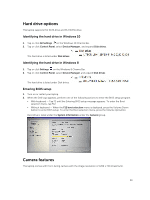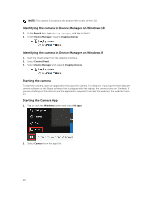Dell Latitude 7370 Owners Manual - Page 35
Rotating the display, Display options, Adjusting brightness in Windows 10, Change PC Settings - fhd
 |
View all Dell Latitude 7370 manuals
Add to My Manuals
Save this manual to your list of manuals |
Page 35 highlights
Rotating the display 1. Press and hold on the desktop screen. A sub menu is displayed. 2. Select Graphic Options → Rotation and choose on of the following: • Rotate to Normal • Rotate to 90 Degrees • Rotate to 180 Degrees • Rotate to 270 Degrees NOTE: The Display can also be rotated using the following key combinations: • Ctrl + Alt + Up arrow key (Rotate to normal) • Right arrow key (Rotate 90 degrees) • Down arrow key (Rotate 180 degrees) • Left arrow key (Rotate 270 degrees) Display options This laptop has 11.57- inch FHD with 1920 x 1080 resolution (maximum) and QHD with 3200 x 1800 resolution (maximum). Adjusting brightness in Windows 10 To enable or disable automatic screen brightness adjustment: 1. Swipe-in from the right edge of the display to access the Action Center. 2. Tap or click All Settings → System → Display. 3. Use the Adjust my screen brightness automatically slider to enable or disable automatic-brightness adjustment. NOTE: You can also use the Brightness level slider to adjust the brightness manually. Adjusting brightness in Windows 8 To enable or disable automatic screen brightness adjustment: 1. Swipe-in from the right edge of the display to access the Charms menu. 2. Tap or click Settings → Change PC Settings → PC and devices→ Power and sleep. 3. Use the Adjust my screen brightness automatically slider to enable or disable automatic-brightness adjustment. Cleaning the display 1. Check for any smudges or areas that has to be cleaned. 2. Use a microfiber cloth to remove any obvious dust and gently brush off any dirt particles. 35