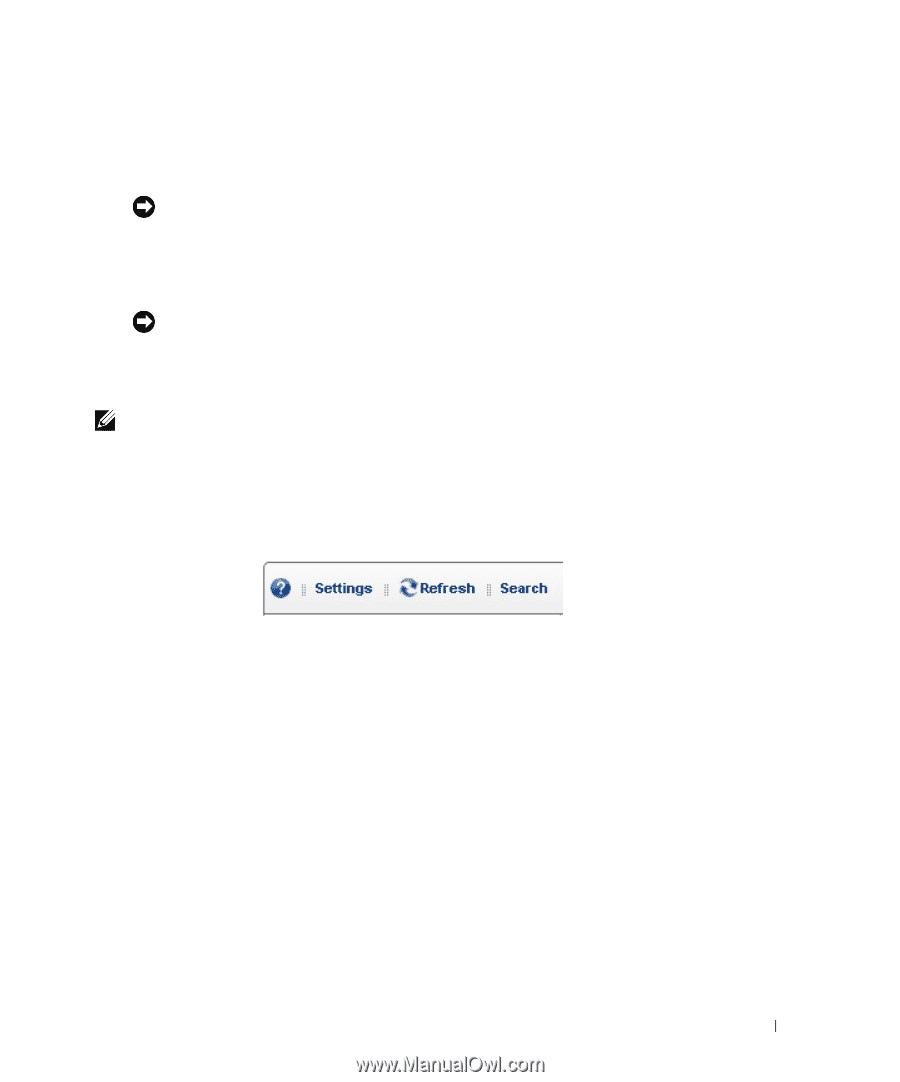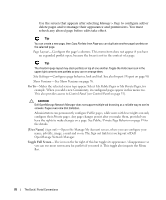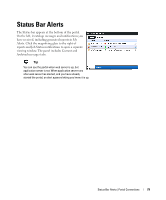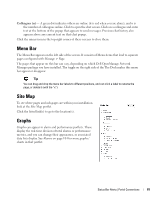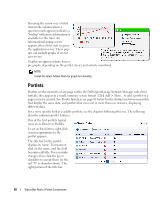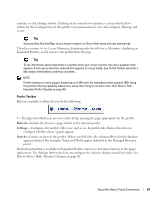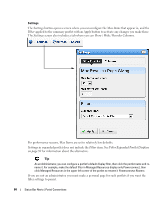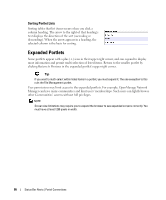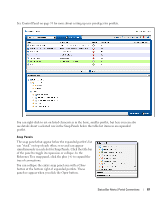Dell OpenManage Network Manager OpenManage Network Manager User Guide 5.2 SP1 - Page 83
Refresh, Settings, Search, How to Show / Hide / Reorder Columns
 |
View all Dell OpenManage Network Manager manuals
Add to My Manuals
Save this manual to your list of manuals |
Page 83 highlights
contains several editing controls. Clicking on the wrench icon produces a menu that leads to editors for the Configuration of this portlet (user permissions to view and configure, Sharing, and so on). Tip Some portlets, like Site Map, let you import or export .lar files of their setup and user preferences. The plus or minus (+ or -) icons Minimize, displaying only the title bar, or Maximize, displaying an Expanded Portlets, and X removes the portlet from the page. Tip To see information about listed items in a portlet, hover your cursor over the row until a question mark appears. A mini-query about the selected item appears in a large tooltip. See Portlet Toolbar below for a description of the buttons at the top of portlets. NOTE: Portlet summary screens support displaying up to 200 rows, the expanded portlet supports 1000. Using the portlets' filtering capability makes more sense than trying to see more rows. (See How to: Filter Expanded Portlet Displays on page 89.) Portlet Toolbar Buttons on portlet toolbars let you do the following: ?- The Question Mark icon accesses online Help, opening the page appropriate for the portlet. Refresh-Isolates the browser's page refresh to the selected portlet Settings-Configures the portlet's filter, size, and so on. In portlets like Alarms, this also can configure whether charts / graphs appear. Search-Locates an item in the portlet. When you click this, the columns filtered in the database appear indented. For example, Name and Model appear indented in the Managed Resource portal. Similar functionality is available in Expanded Portlets when you click these buttons in the upper right corner. The Settings button also lets you configure the columns displayed and their order. See How to Show / Hide / Reorder Columns on page 88. Status Bar Alerts | Portal Conventions 83