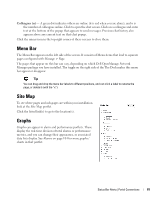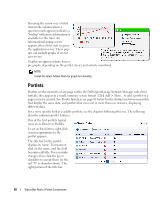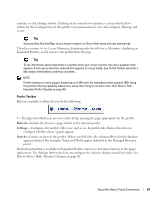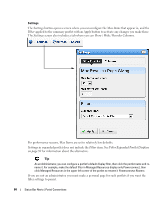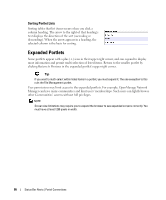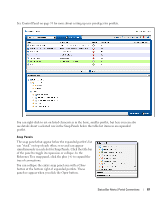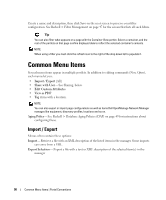Dell OpenManage Network Manager OpenManage Network Manager User Guide 5.2 SP1 - Page 85
Portlet Instances, Mandatory Fields, Authentication or Container Manager portlets
 |
View all Dell OpenManage Network Manager manuals
Add to My Manuals
Save this manual to your list of manuals |
Page 85 highlights
Search You can search by clicking Search at the top of portlets. This opens a search field where you can enter search terms for all the fields that appear in the list at the top of the portlet. The search is for what you enter, no wildcards are supported. To clear a search, clear the field. This searches all available items in the database, whether they appear listed or not. Tip Sort on a column by clicking on that column's heading. Reverse the sort order by clicking it again. This only sorts what appears in the portlet, whether expanded or not. The application remembers each user's choice saving the last Sort Column and Order on any page. Most portlets also "remember" settings for Max Items and the selected Filter. Portlet Instances When you add content to a page, some portlets (for example, the OpenManage Network Manager Container View portlet) appear with a purple icon and others (for example, the Authentication or Container Manager portlets) have green icons. The green-icon portlets are instanceable and the purple-icon portlets are non-instanceable. In other words, you can add only one instance of the (purple-icon) Container View portlet to a community; and it displays the same data, even if it appears on more than one screen. NOTE: Once you have added a non-instanceable portlet to a page, its entry in the Add menu appears grayed out and disabled. You can add more than one non-instanceable portlets to different pages, but they display the same data. Instanceable portlets can appear multiple times on the same page, and can display different data. The Authentication portlet, for one example, is different. You can add it many times to pages in the community, and can configure each instance of the portlet to display different authentication data. Mandatory Fields Some portlets include editors. These appear after you select an item, rightclick, and select either New or Open. Mandatory fields in these editors appear with a red flag icon to their right. Status Bar Alerts | Portal Conventions 85