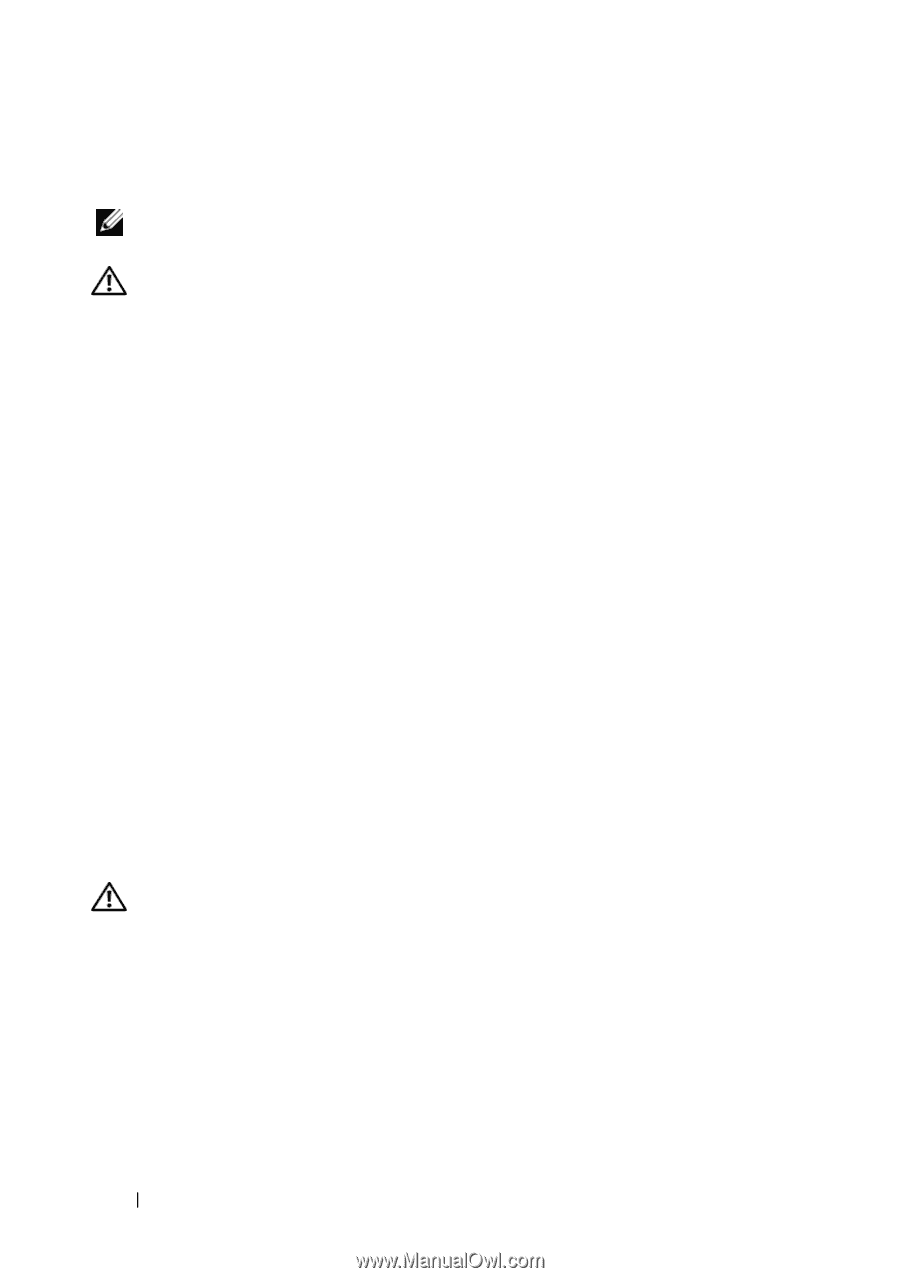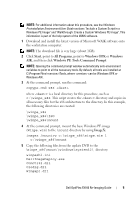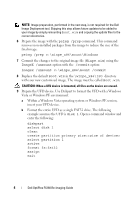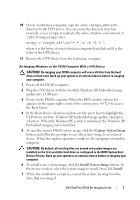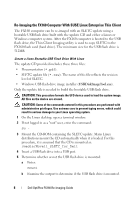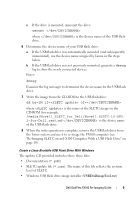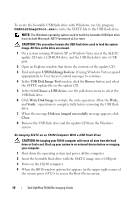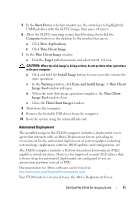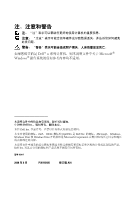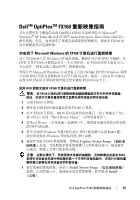Dell OptiPlex FX160 Dell™ OptiPlex™ FX160 Re-Imaging Guide - Page 10
USBDiskImageTool.exe, USB Disk Image Tool, Browse, Choose a USB device, Write Disk Image, Write, - hard drive
 |
View all Dell OptiPlex FX160 manuals
Add to My Manuals
Save this manual to your list of manuals |
Page 10 highlights
To create the bootable USB flash drive with WIndows, use the program USBDiskImageTool.exe to write the SLETC file to the USB flash drive: NOTE: The Windows operating system used to build the bootable USB flash drive must include Microsoft .NET Framework v2.0 or later. CAUTION: This procedure formats the USB flash drive used to load the system image. All files on the drive are erased. 1 On a system running Windows XP or Windows Vista, insert the SLETC update CD into a CD-ROM drive, and the USB flash drive into a USB port. 2 Open an Explorer window that shows the contents of the update CD. 3 Find and open USBDiskImageTool.exe. If using Windows Vista, respond appropriately to User Access Control messages to continue. 4 In the USB Disk Image Tool window, click the Browse button and select the SLETC update file on the update CD. 5 In the field Choose a USB device, use the pull-down menu to select the USB flash drive. 6 Click Write Disk Image to initiate the write operation. Allow the Write... and Verify... operations to complete fully before removing the USB flash drive. 7 When the message Disk was imaged successfully message appears, click Close. 8 Remove the USB flash drive and the update CD from the Windows system. Re-Imaging SLETC on an FX160 Computer With a USB Flash Drive CAUTION: Re-imaging your FX160 computer will erase all data from the hard drive or flash card. Back up your system to an external device before re-imaging your computer. 1 Shut down the operating system and power off the computer. 2 Insert the bootable flash drive with the SLETC image into a USB port. 3 Power on the FX160 computer. 4 When the BIOS window options list appears (in the upper right-corner of the screen) press to access the Boot Device menu. 10 Dell OptiPlex FX160 Re-Imaging Guide