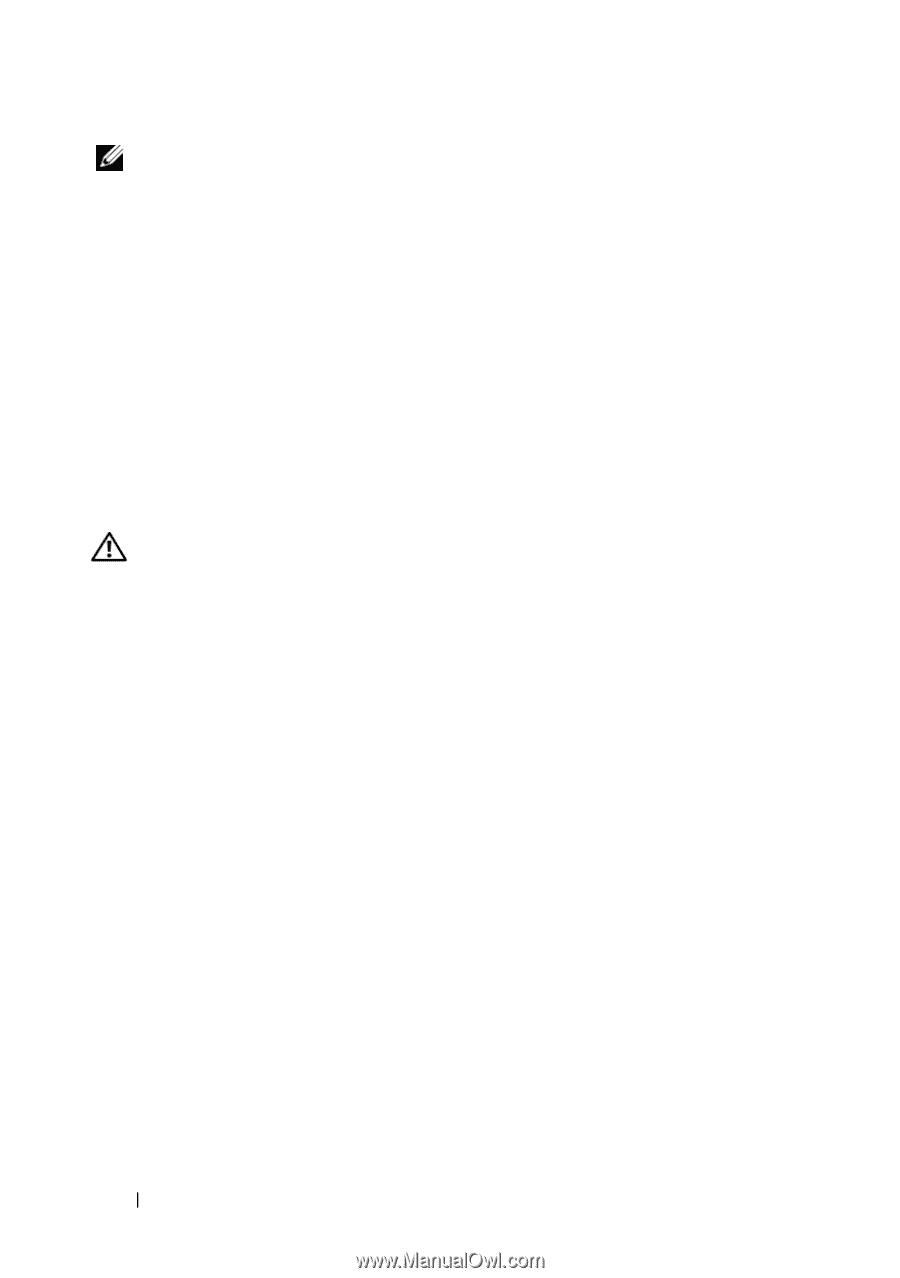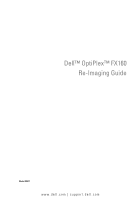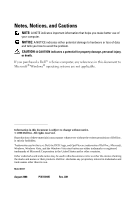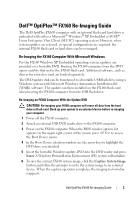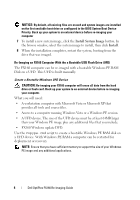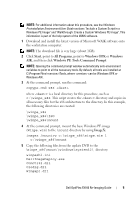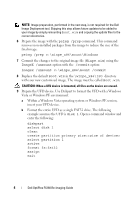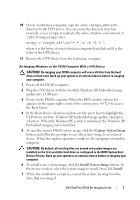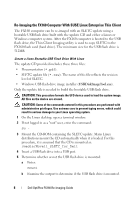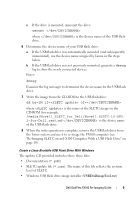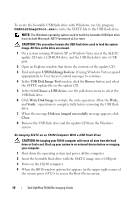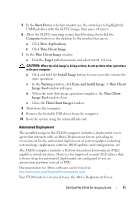Dell OptiPlex FX160 Dell™ OptiPlex™ FX160 Re-Imaging Guide - Page 6
Vista or Windows PE environment. - how to open
 |
View all Dell OptiPlex FX160 manuals
Add to My Manuals
Save this manual to your list of manuals |
Page 6 highlights
NOTE: Image preparation, performed in the next step, is not required for the Dell Image Deployment tool. Skipping this step allows future updates to be added to your image by simply remounting boot.wim and copying the update files to the correct directories. 6 Prepare the image with the peimg /prep command. This command removes non-installed packages from the image to reduce the size of the final image: peimg /prep c:\winpe_x86\mount\Windows 7 Commit the changes to the original image file (Winpe.wim) using the ImageX /unmount option with the /commit option: imagex /unmount c:\winpe_x86\mount /commit 8 Replace the default Boot.wim in the \winpe_x86\ISO directory with your new customized image. The image must be called Boot.wim. CAUTION: When a UFD device is formatted, all files on the device are erased. 9 Prepare the UFD device. Use Diskpart to format the UFD with a Windows Vista or Windows PE environment. a Within a Windows Vista operating system or Windows PE session, insert your UFD device. b Format the entire UFD as a single FAT32 drive. The following example assumes the UFD is disk 1. Open a command window and enter the following: diskpart select disk 1 clean create partition primary size= select partition 1 active format fs=fat32 assign exit 6 Dell OptiPlex FX160 Re-Imaging Guide