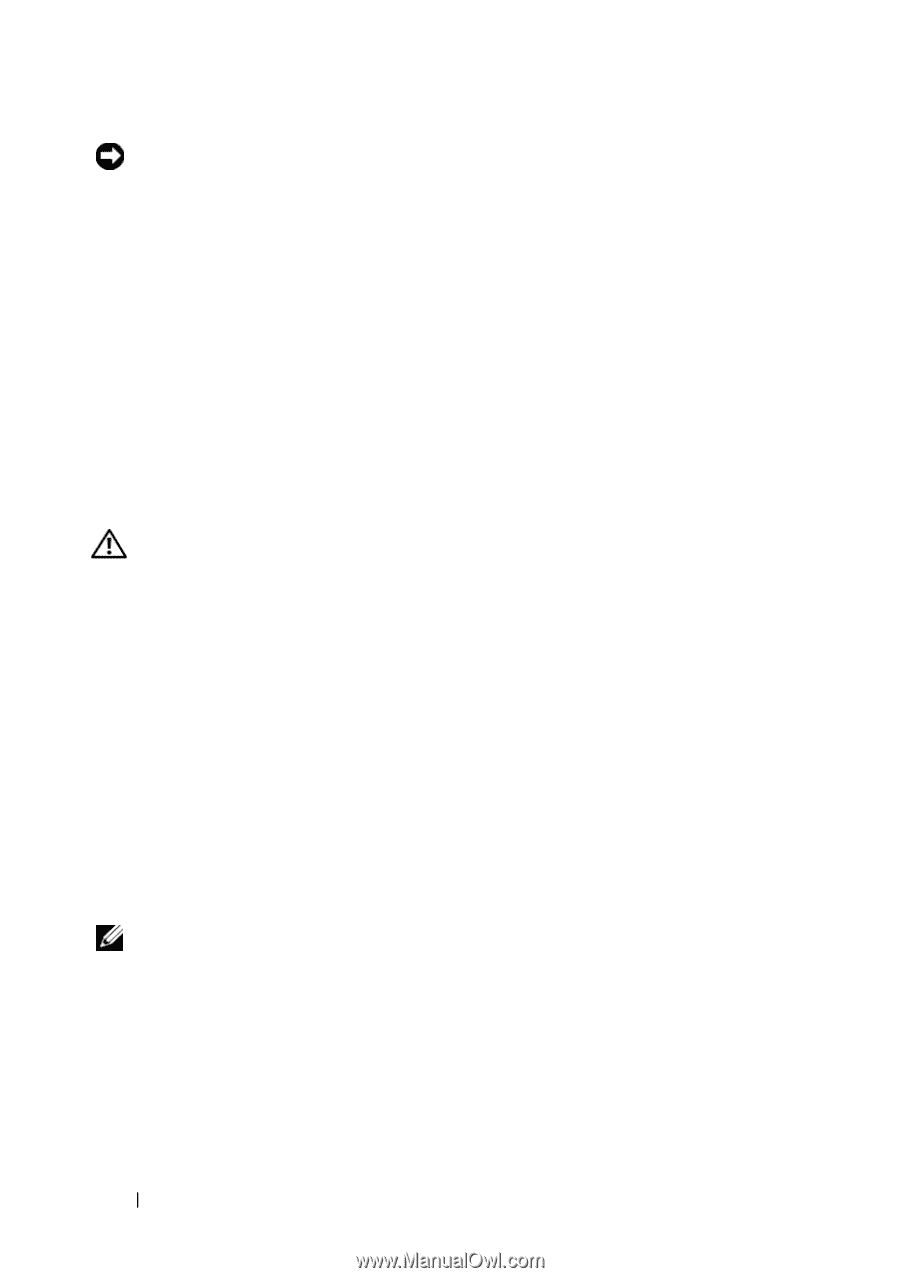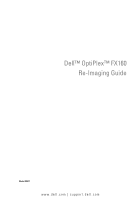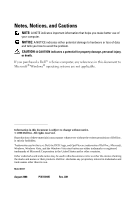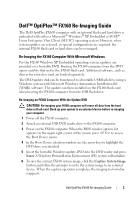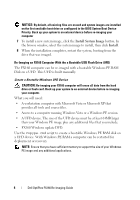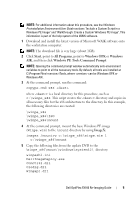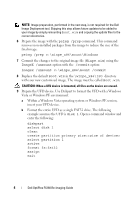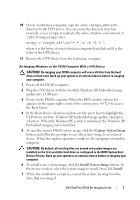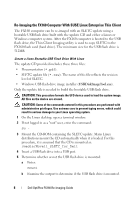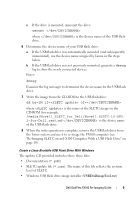Dell OptiPlex FX160 Dell™ OptiPlex™ FX160 Re-Imaging Guide - Page 4
Notice, Caution - re imaging guide
 |
View all Dell OptiPlex FX160 manuals
Add to My Manuals
Save this manual to your list of manuals |
Page 4 highlights
NOTICE: By default, all existing files are erased and system images are installed on the first available boot drive as configured in the BIOS System Boot Device Priority. Back up your system to an external device before re-imaging your computer 7 To install a new system image, click the Install System Image button. In the browse window, select the system image to install, then click Install. 8 When the installation completes, restart the system, booting from the drive that was imaged. Re-Imaging an FX160 Computer With the a Bootable USB Flash Drive (UFD) The FX160 computer can be re-imaged with a bootable Windows PE RAM Disk on a UFD. This UFD is built manually. Create a Bootable Windows UFD Device CAUTION: Re-imaging your FX160 computer will erase all data from the hard drive or flash card. Back up your system to an external device before re-imaging your computer. What you will need: • A workstation computer with Microsoft Vista or Microsoft XP that provides all tools and source files. • Access to a computer running Windows Vista or a Windows PE session. • A UFD device. The size of the UFD device must be at least 64MB larger than your Windows PE image plus any additional files that you include. • FX160 Windows update DVD. Use the Copype.cmd script to create a bootable Windows PE RAM disk on a UFD device. With Windows PE RAM a computer can be restarted for deployment or recovery. NOTE: Ensure that you have sufficient memory to support the size of your Windows PE image and any additional applications. 4 Dell OptiPlex FX160 Re-Imaging Guide