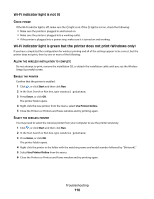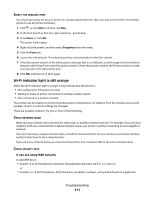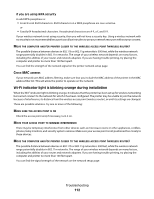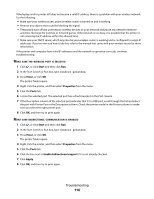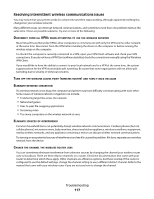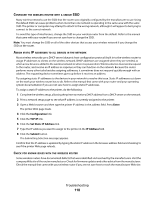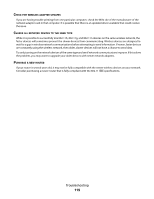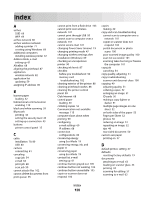Dell P713W User's Guide - Page 115
Printer Home, Settings, Wireless setup utility, Start, Enter
 |
View all Dell P713W manuals
Add to My Manuals
Save this manual to your list of manuals |
Page 115 highlights
3 Select Printer Home. 4 Click the Settings tab. 5 Click the Wireless setup utility link. Note: You may be prompted to connect the printer to the computer again using the installation cable as part of the setup process. 6 Follow the instructions on the computer screen. Wireless print server not installed You may see a message during installation indicating that the printer does not have a wireless print server installed. If you are sure the printer is capable of wireless printing, try the following: CHECK POWER Make sure the light is on. "Communication not available" message displays when printing wirelessly These are possible solutions. Try one or more of the following: MAKE SURE YOUR COMPUTER AND PRINTER HAVE VALID IP ADDRESSES FOR THE NETWORK If you are using a laptop and have power saving settings enabled, you may see the "Communication not available" message on your computer screen when you attempt to print wirelessly. This can occur if the laptop hard drive has powered down. If you see this message, wait a few seconds and then try to print again. The laptop and printer require a few seconds to power up again and reattach to the wireless network. If you see this message again after you have waited long enough for the printer and the laptop to attach to the network, there may be a problem with your wireless network. Make sure that the laptop and printer have both received IP addresses: 1 Click , or click Start and then click Run. 2 In the Start Search or Run box, type cmd. 3 Press Enter, or click OK. The Command Prompt window opens. 4 Type ipconfig, and then press Enter. The IP address appears as four sets of numbers separated by periods, such as 192.168.0.100. How to locate a printer IP address • You can locate the printer IP address by viewing the printer network setup page. If the printer and/or the laptop does not have an IP address, or if either has an address of 169.254.x.y (where x and y are any two numbers between 0 and 255): 1 Turn off the device that does not have a valid IP address (the laptop, the printer, or both). 2 Turn on the device(s). 3 Check the IP addresses again. Troubleshooting 115