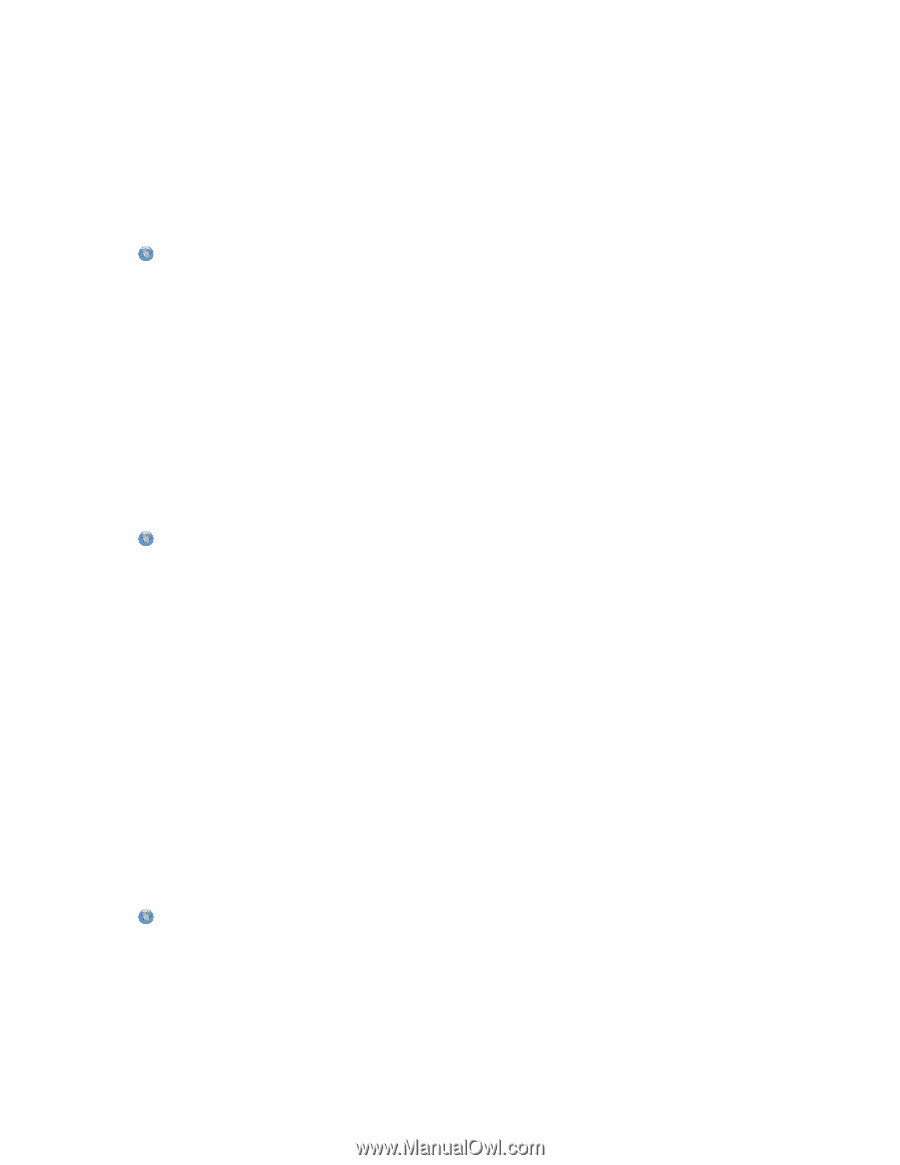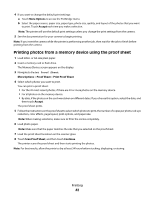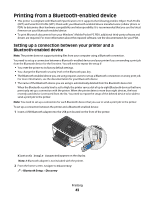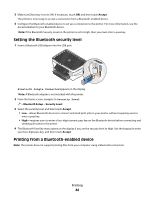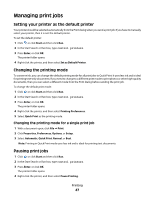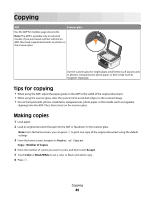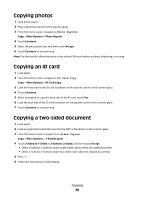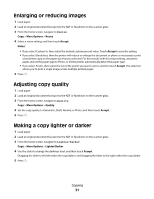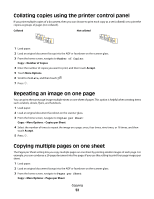Dell P713W User's Guide - Page 47
Managing print jobs, Setting your printer as the default printer, Changing the printing mode
 |
View all Dell P713W manuals
Add to My Manuals
Save this manual to your list of manuals |
Page 47 highlights
Managing print jobs Setting your printer as the default printer Your printer should be selected automatically from the Print dialog when you send a print job. If you have to manually select your printer, then it is not the default printer. To set the default printer: 1 Click , or click Start and then click Run. 2 In the Start Search or Run box, type control printers. 3 Press Enter, or click OK. The printer folder opens. 4 Right-click the printer, and then select Set as Default Printer. Changing the printing mode To conserve ink, you can change the default printing mode for all print jobs to Quick Print. It uses less ink and is ideal for printing text-only documents. If you need to change to a different print mode to print photos or other high-quality documents, then you can select a different mode from the Print dialog before sending the print job. To change the default print mode: 1 Click , or click Start and then click Run. 2 In the Start Search or Run box, type control printers. 3 Press Enter, or click OK. The printer folder opens. 4 Right-click the printer, and then select Printing Preferences. 5 Select Quick Print as the printing mode. Changing the printing mode for a single print job 1 With a document open, click File Print. 2 Click Properties, Preferences, Options, or Setup. 3 Select Automatic, Quick Print, Normal, or Best. Note: Printing in Quick Print mode uses less ink and is ideal for printing text documents. Pausing print jobs 1 Click , or click Start and then click Run. 2 In the Start Search or Run box, type control printers. 3 Press Enter, or click OK. The printer folder opens. 4 Right-click the printer, and then select Pause Printing. Printing 47