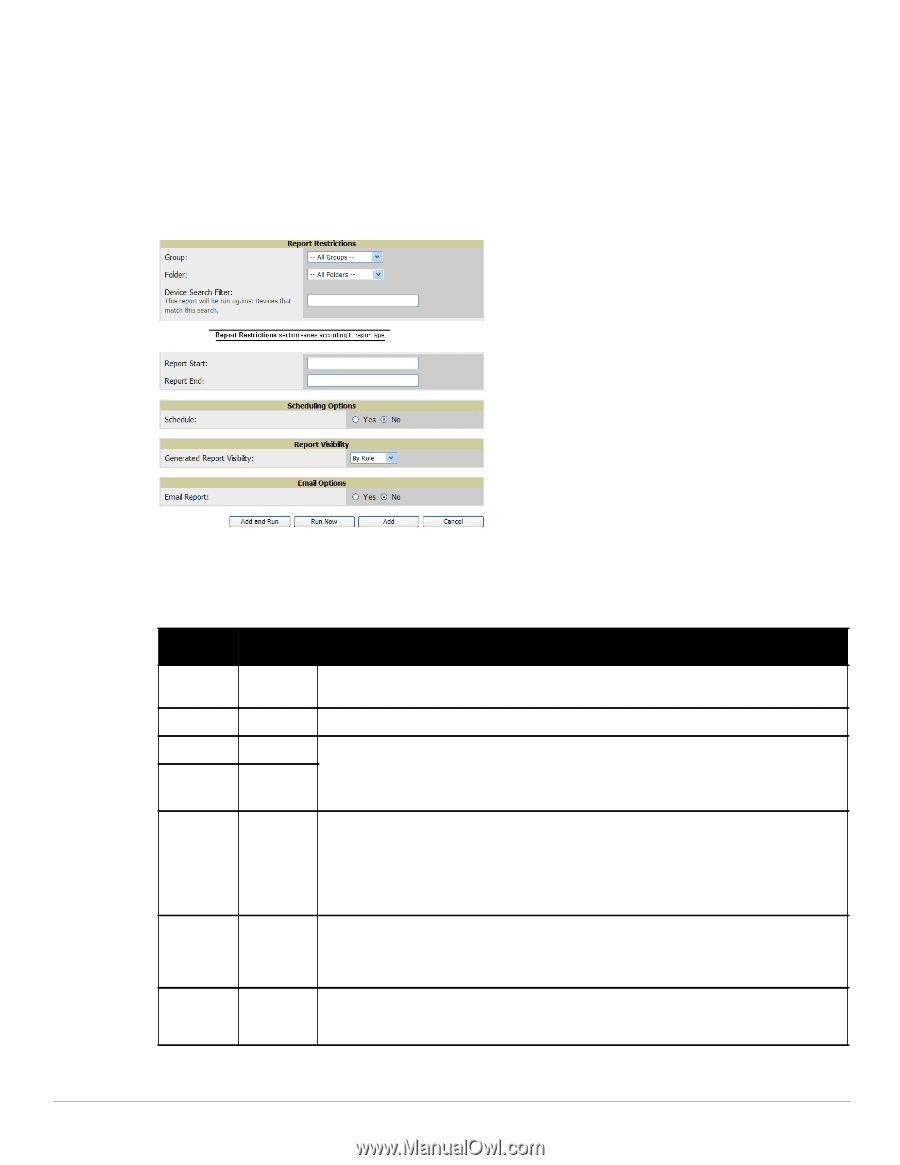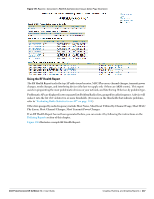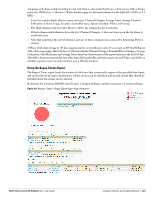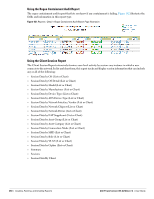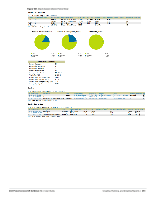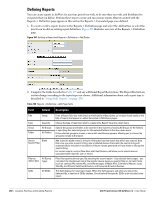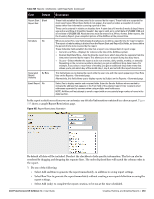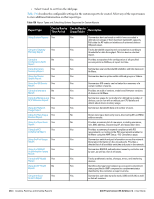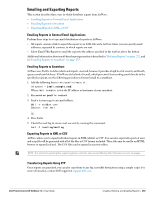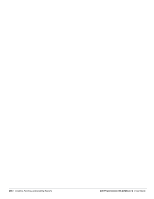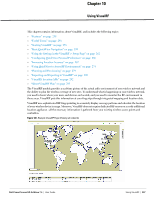Dell PowerConnect W-Airwave W-Airwave 7.4 User Guide - Page 252
Defining Reports, and any additional Report Restrictions. The Report Restrictions
 |
View all Dell PowerConnect W-Airwave manuals
Add to My Manuals
Save this manual to your list of manuals |
Page 252 highlights
Defining Reports You can create reports in AirWave for any time period you wish, to be run when you wish, and distributed to recipients that you define. Perform these steps to create and run custom reports. Reports created with the Reports > Definition page appear on this and on the Reports > Generated page once defined. 1. To create or edit a report, browse to the Reports > Definition page and select the Add button, or select the pencil icon to edit an existing report definition. Figure 184 illustrates one view of the Reports > Definition page. Figure 184 Defining a Report with Reports > Definitions > Add Button 2. Complete the fields described in Table 135 and any additional Report Restrictions. The Report Restrictions section changes according to the report type you choose. Additional information about each report type is described in "Using Daily Reports" on page 230. Table 135 Reports > Definitions > Add Page Fields Field Default Description Title Type Group Folder Empty Capacity All Groups All Folders Device Blank Search Filter Filter by All Device device type Types SSID All SSIDs Enter a Report Title. Use a title that is a meaningful and descriptive, so it may be found easily on the lists of reports that appear on either Generated or Definitions pages. Choose the type of report you wish to create in the Report Type drop-down menu. Specify the groups and folders to be covered in the report by choosing All Groups (or All Folders) or specifying Use selected groups (or Use selected folders) in the drop-down menu. If Use selected groups is chosen, a menu with checkboxes appears, allowing you to choose the groups to include in the report. Add a specific alpha numeric string for finding devices that match that which you entered. Note that once you enter a search string, new or deleted devices that match the search string will automatically be included or excluded in all future reports generated until you delete or change the search string. For certain reports, such as New User and Client Session, will allow you to search devices associated with a specific user or device. Filter this report by device type. By selecting the second option - Use selected device types - you can select the checkboxes next to the specific device types you want to filter on: Access Points (such as campus APs remote APs, and different types of Mesh APs), Controllers (Master, Local, Standby, and Virtual), Switches & Routers, and Universal & Custom Devices. This field displays for most report types. When this field appears, and when you select Use Selected IDs, a new list of SSIDs displays. Check (select) the specific SSIDs to be included in the report. 252 | Creating, Running, and Emailing Reports Dell PowerConnect W-AirWave 7.4 | User Guide