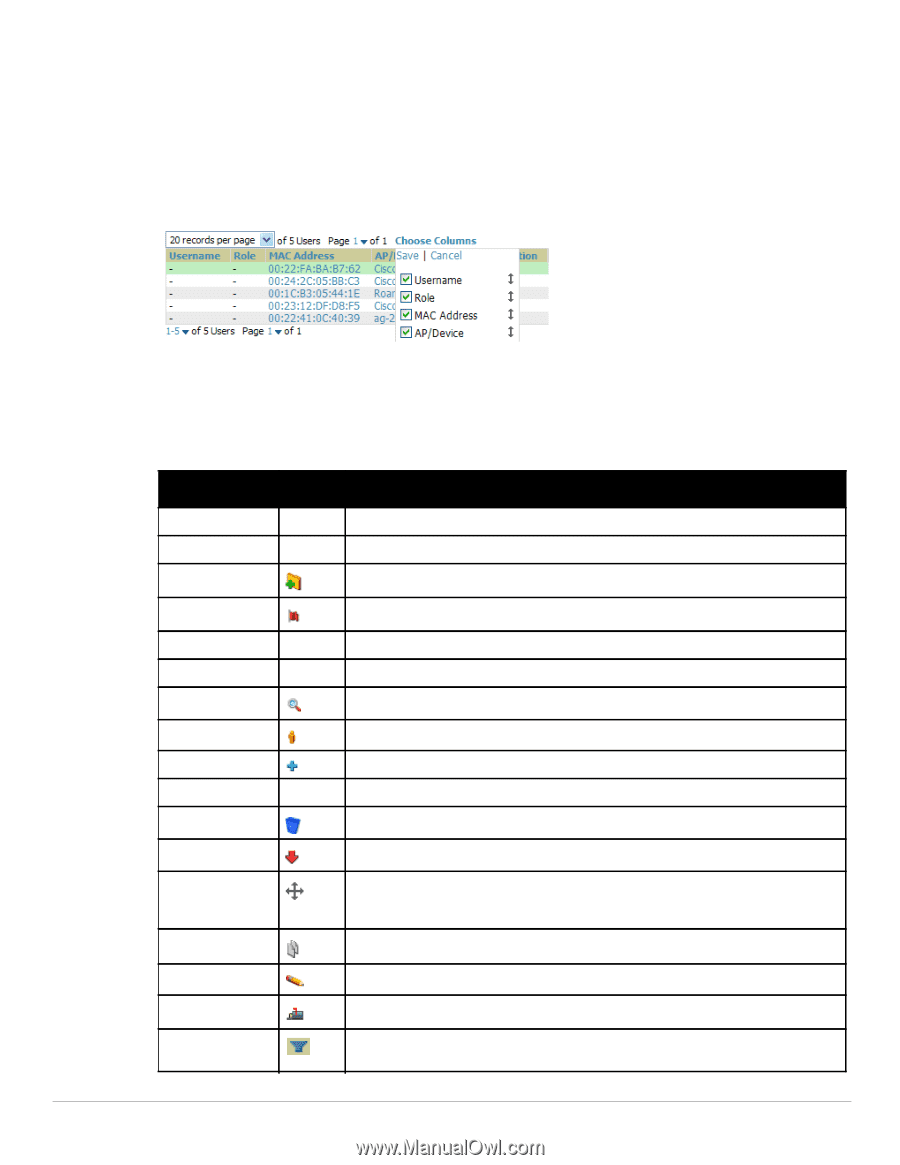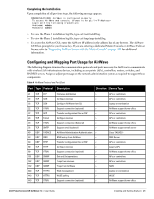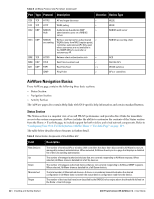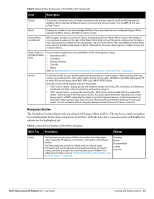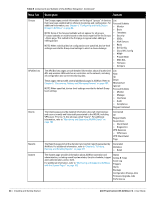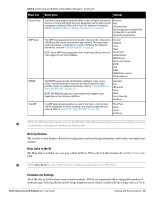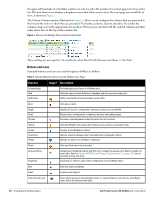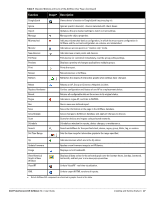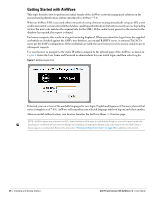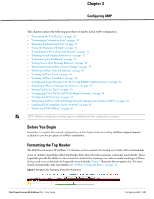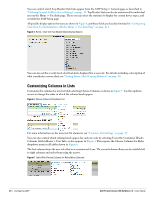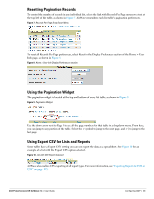Dell PowerConnect W-Airwave W-Airwave 7.4 User Guide - Page 26
Buttons and Icons, Function, Image, Description
 |
View all Dell PowerConnect W-Airwave manuals
Add to My Manuals
Save this manual to your list of manuals |
Page 26 highlights
the upper left hand side of a list table) enables you select or enter the number of rows that appear at a time in the list. The next down arrow displays a dropdown menu that allows you to select the exact page you would like to view, as shown in Figure 1. The Choose Columns option, illustrated on Figure 1, allows you to configure the columns that are presented in the list and the order in which they are presented. To disable a column, clear its checkbox. To reorder the columns, drag a row to the appropriate new position. When you are satisfied with the enabled columns and their order, select Save at the top of the columns list. Figure 1 Common List Settings Choose Columns Illustration These settings are user specific. To reset them, select Reset List Preferences on Home > User Info. Buttons and Icons Standard buttons and icons are used throughout AirWave as follows: Table 7 Standard Buttons and Icons of the AirWave User Page Function Imagea Description Acknowledge Acknowledges and clears an AirWave alert. Add Add Folder Adds the object to both AirWave's database and the onscreen display list. Adds a new folder to hierarchically organize APs. Alert Indicates an alert. Apply Audit Choose Applies all "saved" configuration changes to devices on the WLAN. Reads device configuration, compare to desired, and update status. Chooses a new Helpdesk incident to be the Current Incident. Clients Create Customize Delete Indicates WLAN users. Select this number to see a list of connected clients. Creates a new Helpdesk incident. Ignores selected settings when calculating the configuration status. Deletes an object from AirWave's database. Down Indicates Down devices and radios. Drag and Drop Duplicate Dragging and dropping objects with this icon changes the sequence of items in relation to each other. Refer to "Using RAPIDS and Rogue Classification" on page 167 as one example of drag-and-drop. Duplicates or makes a copy of the configuration of an AirWave object. Edit Edits the object properties. Email Links to email reports. Filter (Funnel icon) Filters list by values of the selected column. To reset all filters in all columns, click Reset filters link at the bottom of the table. 26 | Installing and Getting Started Dell PowerConnect W-AirWave 7.4 | User Guide