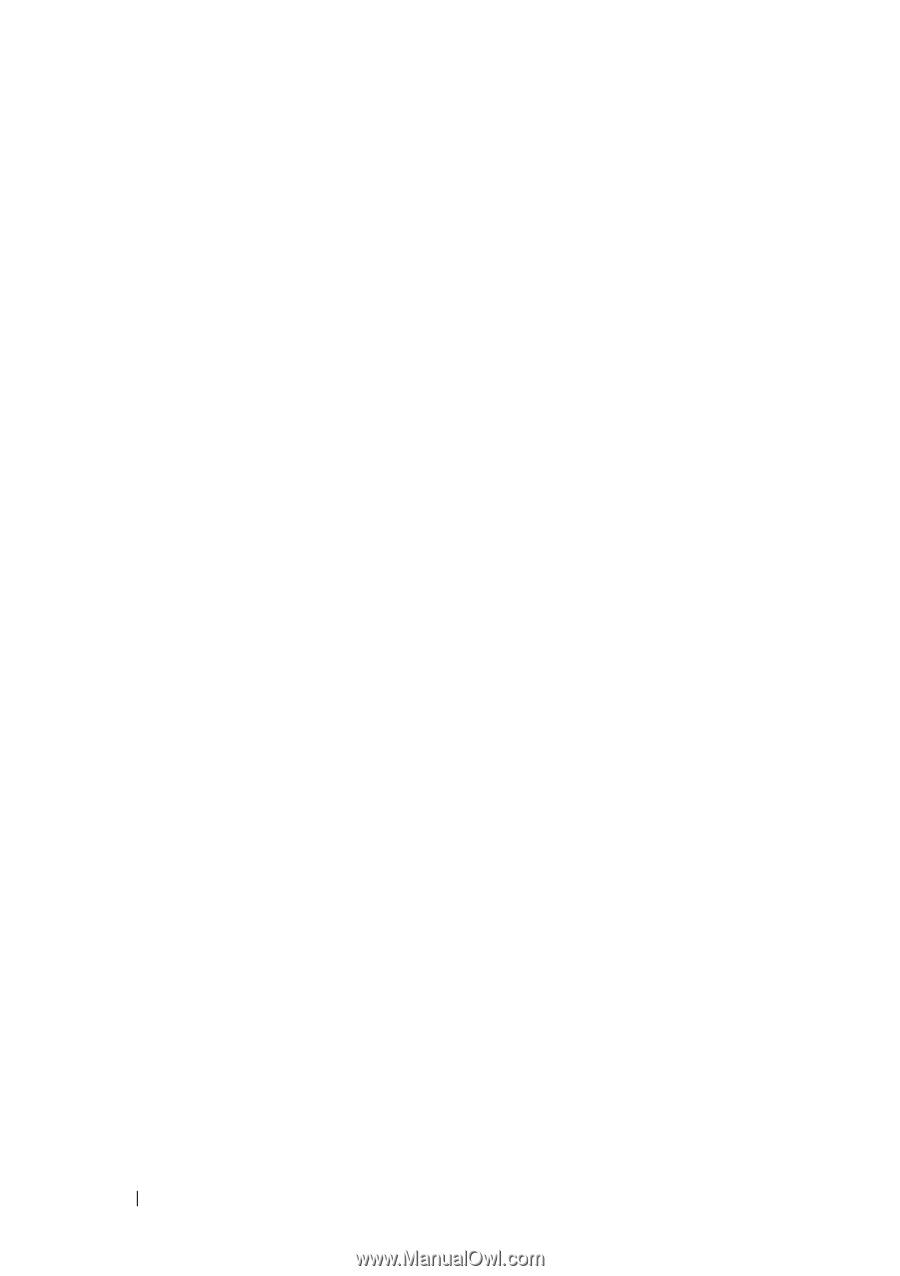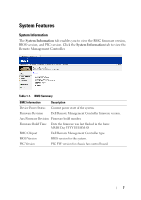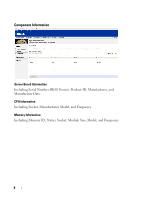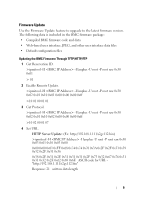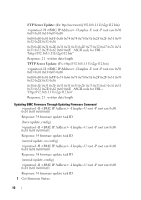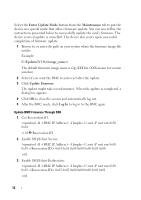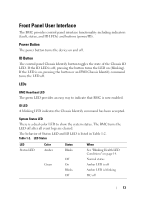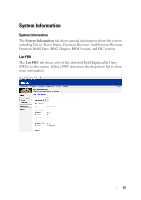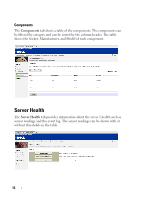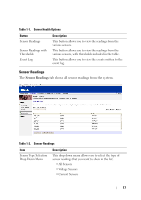Dell PowerEdge C6105 Using the Baseboard Management Controller - Page 12
Enter Update Mode, Maintenance, Update Firmware, Log In, Update BMC Firmware Through SSH
 |
View all Dell PowerEdge C6105 manuals
Add to My Manuals
Save this manual to your list of manuals |
Page 12 highlights
Select the Enter Update Mode button from the Maintenance tab to put the device in a special mode that allows firmware update. You can now follow the instructions presented below to successfully update the card's firmware. The device resets if update is cancelled. The device also resets upon successful completion of firmware update. 1 Browse to, or enter the path on your system where the firmware image file resides. Example: C:\Updates\V1.0\ The default firmware image name is s2gvXXX.bin (XXX means for version number). 2 Select if you want the BMC to auto reset after the update. 3 Click Update Firmware. The update might take several minutes. When the update is completed, a dialog box appears. 4 Click OK to close the session and automatically log out. 5 After the BMC resets, click Log In to log in to the BMC again. Update BMC Firmware Through SSH 1 Get Reservation ID. >ipmitool -H -I lanplus -U root -P root raw 0x30 0x01 > 01Reservation ID 2 Enable SSH/Telnet Service. >ipmitool -H -I lanplus -U root -P root raw 0x30 0x03 0x04 0x01 0x00 0x00 0x00 0x01 0x00 >01 3 Enable SSH/Telnet Redirection: >ipmitool -H -I lanplus -U root -P root raw 0x30 0x03 0x03 0x02 0x00 0x00 0x00 0x01 0x01 >01 12