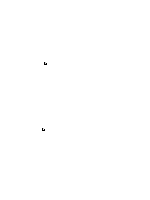Dell PowerEdge M420 Dell PowerEdge M620 Systems Owner's Manual - Page 21
Deleting Or Changing An Existing System And/Or Setup Password, Operating With A Setup Password Enabled
 |
View all Dell PowerEdge M420 manuals
Add to My Manuals
Save this manual to your list of manuals |
Page 21 highlights
NOTE: You can use the Password Status option in conjunction with the System Password and Setup Password options to protect your system from unauthorized changes. Deleting Or Changing An Existing System And/Or Setup Password Ensure that the Password jumper is set to enabled and the Password Status is Unlocked before attempting to delete or change the existing System and/or Setup password. You cannot delete or change an existing System or Setup password if the Password Status is Locked. To delete or change the existing System and/or Setup password: 1. To enter System Setup, press immediately after a power-on or reboot. 2. In the System Setup Main Menu, select System BIOS and press . The System BIOS screen is displayed. 3. In the System BIOS Screen, select System Security and press . The System Security screen is displayed. 4. In the System Security screen, verify that Password Status is Unlocked. 5. Select System Password, alter or delete the existing system password and press or . 6. Select Setup Password, alter or delete the existing setup password and press or . NOTE: If you change the System and/or Setup password a message prompts you to re-enter the new password. If you delete the System and/or Setup password, a message prompts you to confirm the deletion. 7. Press to save the changes. NOTE: You can disable password security while logging on to the system. To disable the password security, turn on or reboot your system, type your password and press . Operating With A Setup Password Enabled If Setup Password is Enabled, enter the correct setup password before modifying most of the System Setup options. If you do not enter the correct password in three attempts, the system displays the message Incorrect Password! Number of unsuccessful password attempts: System Halted! Must power down. Even after you shut down and restart the system, the error message is displayed until the correct password is entered. The following options are exceptions: • If System Password is not Enabled and is not locked through the Password Status option, you can assign a system password. • You cannot disable or change an existing system password. NOTE: You can use the Password Status option in conjunction with the Setup Password option to protect the system password from unauthorized changes. Entering The UEFI Boot Manager NOTE: Operating systems must be 64-bit UEFI-compatible (for example, Microsoft Windows Server 2008 x64 version) to be installed from the UEFI boot mode. DOS and 32-bit operating systems can only be installed from the BIOS boot mode. The Boot Manager enables you to: 21