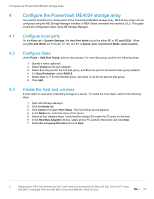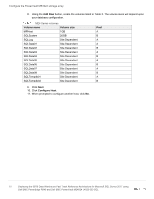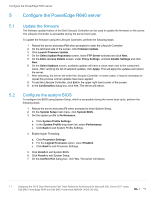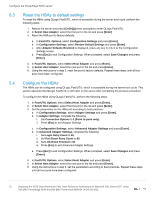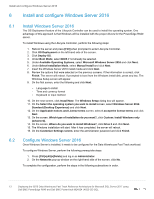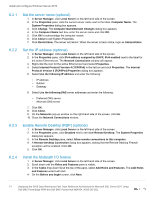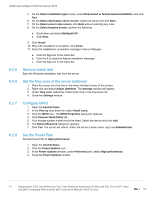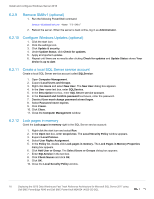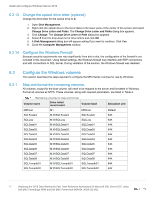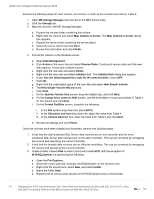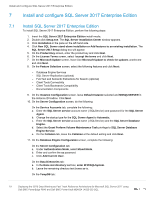Dell PowerEdge R640 Deploying the 55TB Data Warehouse Fast Track Reference Arc - Page 14
Set the server name (optional), 6.2.2 Set the IP address (optional)
 |
View all Dell PowerEdge R640 manuals
Add to My Manuals
Save this manual to your list of manuals |
Page 14 highlights
Install and configure Windows Server 2016 6.2.1 Set the server name (optional) 1. In Server Manager, click Local Server on the left-hand side of the screen. 2. In the Properties pane, click the current server name next to the label, Computer Name. The System Properties dialog box appears. 3. Click Change. The Computer Name/Domain Changes dialog box appears. 4. In the Computer Name text box, enter the server name and click OK. 5. Click OK to acknowledge the computer restart. 6. Click Close to exit System Properties. 7. Click Restart Now. The server will reboot. When the server is back online, login as Administrator. 6.2.2 Set the IP address (optional) 1. In Server Manager, click Local Server on the left-hand side of the screen. 2. In the Properties pane, click IPv4 address assigned by DHCP, IPv6 enabled next to the label for the active Ethernet port. The Network Connections window will appear. 3. Right-click the icon for the active Ethernet port and select Properties. 4. Select Internet Protocol Version 4 (TCP/IPv4) in the list box and click Properties. The Internet Protocol Version 4 (TCP/IPv4) Properties dialog box appears. 5. Select Use the following IP address and enter the following: - IP address - Subnet - Gateway 6. Select Use the following DNS server addresses and enter the following: - Preferred DNS server - Alternate DNS server 7. Click OK. 8. Click Close. 9. On the Networks pop-up window on the right-hand side of the screen, click No. 10. Close the Network Connections window. 6.2.3 Enable Remote Desktop (RDP) (optional) 1. In Server Manager, click Local Server on the left-hand side of the screen. 2. In the Properties pane, click Disabled next to the label Remote Desktop. The System Properties dialog box appears. 3. In the Remote Desktop pane, select Allow remote connections to this computer. 4. A Remote Desktop Connection dialog box appears, stating that the Remote Desktop Firewall exception will be enabled. Click OK. 5. Click OK. 6.2.4 Install the Multipath I/O feature 1. In Server Manager, click Local Server on the left-hand side of the screen. 2. Scroll down until the Roles and Features pane is visible. 3. In the Tasks drop-down list at the top of the pane, select Add Roles and Features. The Add Roles and Features wizard will start. 4. On the Before you begin screen, click Next. 14 Deploying the 55TB Data Warehouse Fast Track Reference Architecture for Microsoft SQL Server 2017 using Dell EMC PowerEdge R640 and Dell EMC PowerVault ME4024 | 4023-CD-SQL