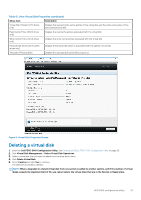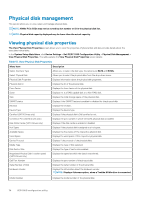Dell PowerEdge XE2420 EMC PowerEdge RAID Controller S140 Users Guide - Page 29
Virtual disk management
 |
View all Dell PowerEdge XE2420 manuals
Add to My Manuals
Save this manual to your list of manuals |
Page 29 highlights
4. Select the physical disks. Click Check All to select all the disks available. 5. Click Apply Changes. Converting physical disk to RAID capable disk CAUTION: Any data already existing on the disk will be lost during this operation. Ensure that you have backed up critical data before converting the physical disk to a RAID capable disk. 1. Enter the Dell PERC S140 Configuration Utility. See Entering the DELL PERC S140 Configuration Utility on page 26. 2. Click Controller Management > Convert to RAID Capable Disk. 3. Select the RAID type. NOTE: RAID type will not be available if a RAID is already configured. To enable RAID type, convert the disk to a non RAID disk (see Converting physical disk to Non-RAID disk) and then convert them back to RAID capable disk. 4. Select disk interface type. 5. Select the physical disk to convert to a RAID capable disk. If you wish to select all the available disks, select Check All. 6. Click Apply Changes to submit the changes selected. Rescan disks This option allows you to view the list of existing Physical and Virtual disks. NOTE: The Rescan disks option may take from 10 to 20 seconds to display the list of disks, depending on the number of disks available in the system. 1. Enter the Dell PERC S140 Configuration Utility. See Entering the DELL PERC S140 Configuration Utility on page 26. 2. Click Controller Management > Rescan Disks. The Rescan Disks screen is displayed. It provides information about the latest physical disk and virtual disk configurations. Virtual disk management This section allows you to create, manage and delete virtual disks. You can also view and modify some properties of the associated physical disk. Configuring Windows RAID NOTE: To enable RAID mode for NVMe PCIe SSDs, see Setting the NVMe PCIe SSDs to RAID mode on page 38. 1. Enter the Dell PERC S140 Configuration Utility. See Entering the DELL PERC S140 Configuration Utility on page 26. 2. Click Controller Management→Convert to RAID Capable Disk. 3. Select the RAID typeWindows RAID. 4. Select the Interface Type. The options are SATA and NVMe. 5. Select the physical disk and click Apply Changes. A confirmation screen is displayed. 6. Click Yes to continue. 7. Click Back to return to the configuration options screen. 8. After converting the physical disks, click the Virtual Disk Management in the Configuration Options screen. 9. Click Create Virtual Disks. 10. Click Select the Physical Disk. 11. Select the interface type, media type, sector size, and the physical disks. 12. Click Apply Changes. 13. Enter the virtual disk size and select the Virtual Disk Size Unit. NOTE: It is recommended to select the unit before specifying the disk size value. Changing the unit after entering the value may change the disk size. 14. Select the Read Cache Policy. UEFI RAID configuration utility 29