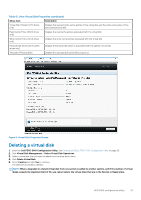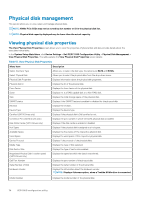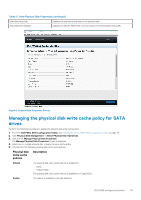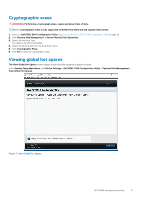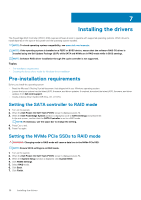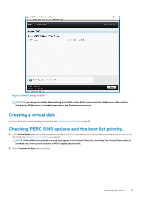Dell PowerEdge XE2420 EMC PowerEdge RAID Controller S140 Users Guide - Page 34
Physical disk management
 |
View all Dell PowerEdge XE2420 manuals
Add to My Manuals
Save this manual to your list of manuals |
Page 34 highlights
Physical disk management This section allows you to view, select and manage physical disks. NOTE: NVMe PCIe SSDs may not be sorted by slot number or ID in the physical disk list. NOTE: Physical disk capacity displayed may be lower than the actual capacity. Viewing physical disk properties The View Physical Disk Properties screen allows you to view the properties of physical disk and also provides details about the associated virtual disks. In the System Setup Main Menu, click Device Settings > Dell PERC S140 Configuration Utility > Physical Disk Management > View Physical Disk Properties. The table explains the View Physical Disk Properties screen details: Table 13. View Physical Disk Properties Menu Item Description Select Interface Type Allows you to select the disk type, the options are SATA and NVMe. Select Physical Disk Allows you to select the physical disks from the drop-down menu. Physical Disk Properties Displays information about the physical disk properties. Physical disk ID Displays the ID of the physical disk. Form Factor Displays the form-factor of the physical disk. State Displays if it is a RAID capable disk or a Non-RAID disk. Size Displays the total storage space of the physical disk. SMART status Displays if the SMART feature is enabled or disabled for the physical disk. Revision Displays the revision. Device Type Displays the device type. Certified (SATA Drives only) Displays if the physical disk is Dell certified or not. Connector Port (SATA Drives only) Displays the port number in which the SATA physical disk is installed. Disk Write Cache (SATA Drives only) Displays if the disk cache is enabled or disabled. Hot Spare Displays if the physical disk is assigned as a hot spare. Available Space Displays the free space of the respective physical disk. Used Space Displays the used space of the respective physical disk. Device Protocol Displays if the protocol of the physical disks. Media Type Displays the type of disk selected. Disk Sector Size Displays the type of sector size enabled. Negotiated Physical Disk Transfer speed (SATA Drives only) Displays the speed at which the data is transferred. Dell Part Number Displays the part number of the physical disk. Serial Number of Disk Displays the serial number of the physical disk. Hardware Vendor Displays the information about the hardware vendor. NOTE: Displays Unknown option, when a Toshiba NVMe drive is connected. Model Number Displays the model number of the physical disk. 34 UEFI RAID configuration utility