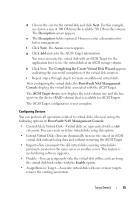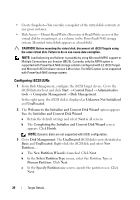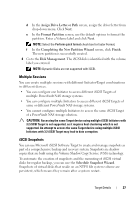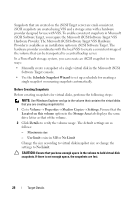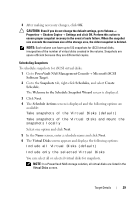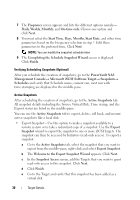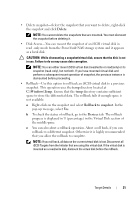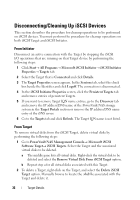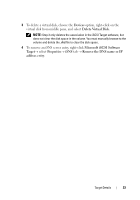Dell PowerVault 700N Dell PowerVault NAS Solution iSCSI Deployment Guide - Page 30
Verifying Scheduling Snapshots (Optional), Active Snapshots, PowerVault NAS, Management Console
 |
View all Dell PowerVault 700N manuals
Add to My Manuals
Save this manual to your list of manuals |
Page 30 highlights
7 The Frequency screen appears and lists the different options namely- Daily, Weekly, Monthly, and On-time only. Choose one option and click Next. 8 You must select the Start Time, Days, Months, Start Date, and other time parameters based on the Frequency selection in step 7. Edit these parameters to the preferred time. Click Next. NOTE: You can modify the snapshot schedule later. 9 The Completing the Schedule Snapshot Wizard screen is displayed. Click Finish. Verifying Scheduling Snapshots (Optional) After you schedule the creation of snapshots, go to the PowerVault NAS Management Console→ Microsoft iSCSI Software Target→ Snapshots→ Schedules and verify that Schedule name, current run, next run with time-stamping are displayed in the middle-pane. Active Snapshots After scheduling the creation of snapshots, go to the Active Snapshots tab. All snapshot details including the Source Virtual Disk, Time stamp, and the Export status are listed in the middle-pane. You can use the Active Snapshots tab to export, delete, roll back, and mount active snapshots like a local disk. • Export Snapshot-Use this option to make a snapshot available to a remote system or to take a redundant copy of a snapshot. Use the Export Snapshot wizard to export the snapshot to one or more iSCSI Targets. The snapshot can then be accessed by Initiators (read-only access). To export a snapshot: a Go to the Active Snapshots tab, select the snapshot that you want to export from the middle-pane, right-click and select Export Snapshot. b The Welcome to the Export Snapshot Wizard appears. Click Next. c In the Snapshot Access screen, add the Targets that you want to grant read-only access to this snapshot. Click Next. d Click Finish. e Go to the Target and verify that this snapshot has been added as a virtual disk. 30 Target Details