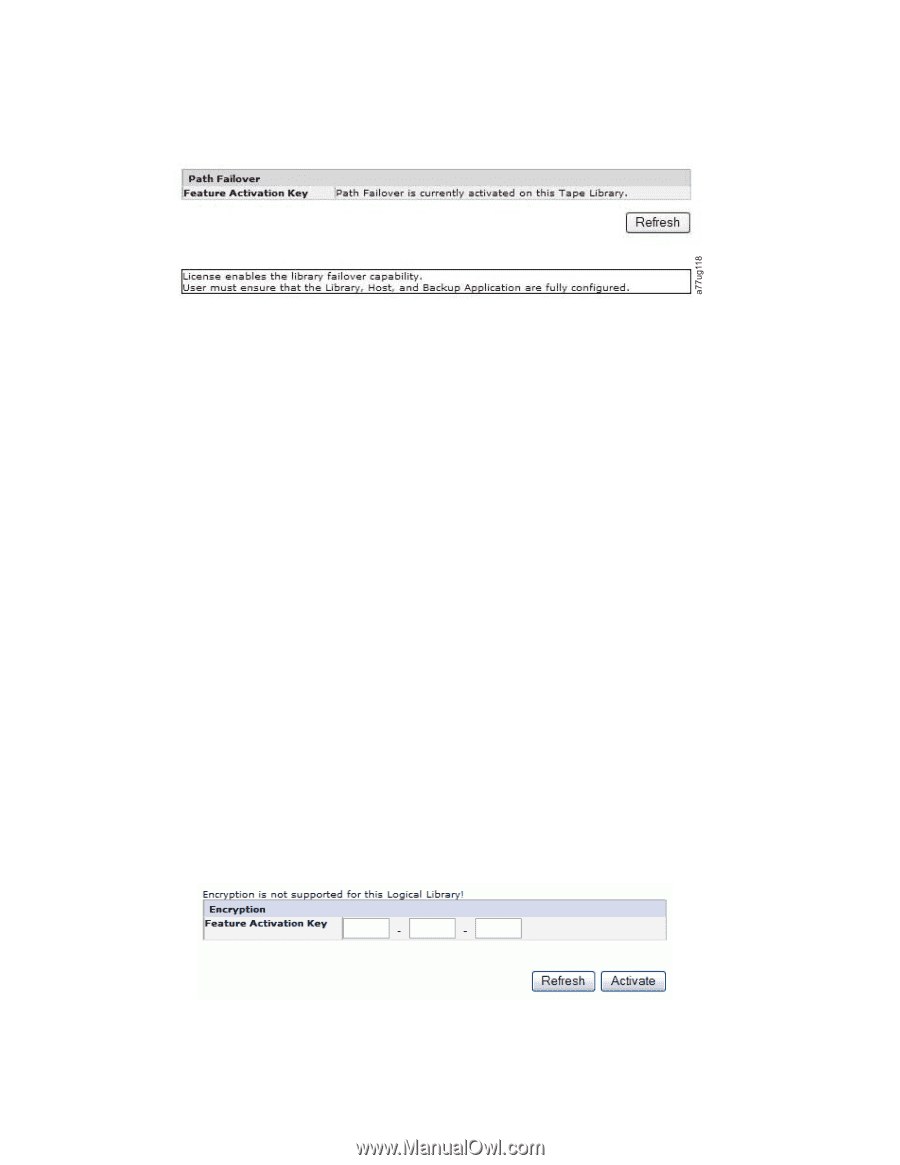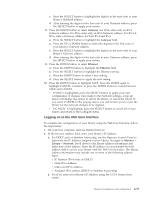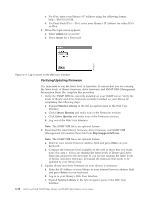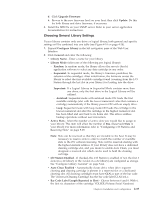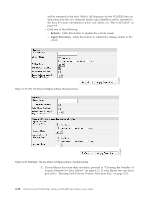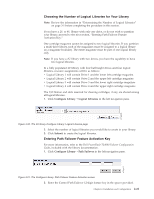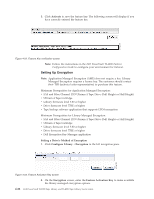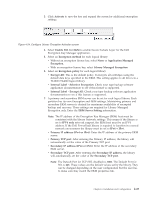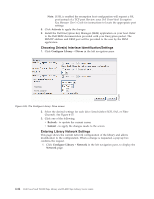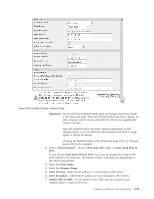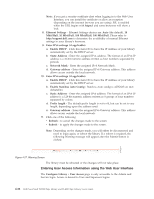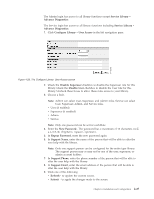Dell PowerVault TL2000 Dell Model TL2000/TL4000 Tape Library- User's Guide - Page 78
Setting Up Encryption, Activate, Setting a Drive's Method of Encryption, Con Library, Encryption - lto4 tape library
 |
View all Dell PowerVault TL2000 manuals
Add to My Manuals
Save this manual to your list of manuals |
Page 78 highlights
3. Click Activate to save the feature key. The following screen will display if you have correctly entered the feature key. Figure 4-22. Feature Key verification screen Note: Follow the instructions in the Dell PowerVault TL4000 Failover Configuration Guide to configure your environment for failover. Setting Up Encryption Note: Application Managed Encryption (AME) does not require a key. Library Managed Encryption requires a license key. The customer should contact their TSR (technical sales representative) to purchase this feature. Minimum Prerequisites for Application Managed Encryption: v SAS and Fibre Channel LTO Ultrium 4 Tape Drive (Full Height or Half Height) v Ultrium 4 Tape Cartridge v Library firmware level 5.80 or higher v Drive firmware level 77BE or higher v Tape backup software application that supports LTO4 encryption Minimum Prerequisites for Library Managed Encryption: v SAS and Fibre Channel LTO Ultrium 4 Tape Drive (Full Height or Half Height) v Ultrium 4 Tape Cartridge v Library firmware level 5.80 or higher v Drive firmware level 77BE or higher v Dell Encryption Key Manager application Setting a Drive's Method of Encryption 1. Click Configure Library → Encryption in the left navigation pane. Figure 4-23. Feature Activation Key screen 2. On the Encryption screen, enter the Feature Activation Key to make available the library managed encryption options. 4-22 Dell PowerVault TL2000 Tape Library and TL4000 Tape Library User's Guide a77ug199