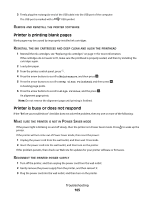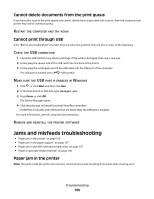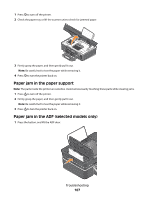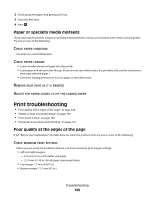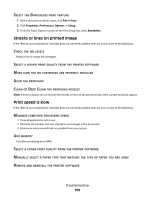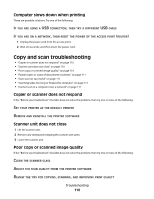Dell V515w All In One Wireless Inkjet Printer User's Guide - Page 110
Computer slows down when printing, Copy and scan troubleshooting, Copier or scanner does not respond - reviews
 |
View all Dell V515w All In One Wireless Inkjet Printer manuals
Add to My Manuals
Save this manual to your list of manuals |
Page 110 highlights
Computer slows down when printing These are possible solutions. Try one of the following: IF YOU ARE USING A USB CONNECTION, THEN TRY A DIFFERENT USB CABLE IF YOU ARE ON A NETWORK, THEN RESET THE POWER OF THE ACCESS POINT (ROUTER) 1 Unplug the power cord from the access point. 2 Wait ten seconds, and then insert the power cord. Copy and scan troubleshooting • "Copier or scanner does not respond" on page 110 • "Scanner unit does not close" on page 110 • "Poor copy or scanned image quality" on page 110 • "Partial copies or scans of documents or photos" on page 111 • "Scan was not successful" on page 111 • "Scanning takes too long or freezes the computer" on page 111 • "Cannot scan to a computer over a network" on page 111 Copier or scanner does not respond If the "Before you troubleshoot" checklist does not solve the problem, then try one or more of the following: SET YOUR PRINTER AS THE DEFAULT PRINTER REMOVE AND REINSTALL THE PRINTER SOFTWARE Scanner unit does not close 1 Lift the scanner unit. 2 Remove any obstruction keeping the scanner unit open. 3 Lower the scanner unit. Poor copy or scanned image quality If the "Before you troubleshoot" checklist does not solve the problem, then try one or more of the following: CLEAN THE SCANNER GLASS ADJUST THE SCAN QUALITY FROM THE PRINTER SOFTWARE REVIEW THE TIPS FOR COPYING, SCANNING, AND IMPROVING PRINT QUALITY Troubleshooting 110