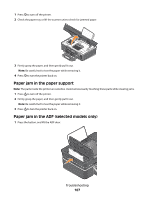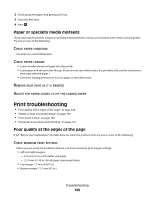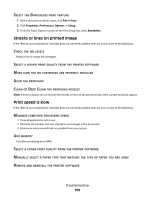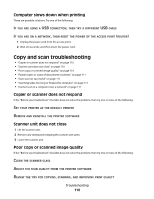Dell V515w All In One Wireless Inkjet Printer User's Guide - Page 112
Fax troubleshooting, Fax troubleshooting checklist
 |
View all Dell V515w All In One Wireless Inkjet Printer manuals
Add to My Manuals
Save this manual to your list of manuals |
Page 112 highlights
MAKE SURE THE PRINTER SOFTWARE IS INSTALLED ON THE DESTINATION COMPUTER Fax troubleshooting • "Fax troubleshooting checklist" on page 112 • "Cannot send faxes" on page 113 • "Cannot receive faxes" on page 115 • "Cannot run the fax software" on page 116 • "Fax error messages on the printer control panel" on page 116 For detailed descriptions of common terms and tasks, see the following: • "Setting up the printer to fax" on page 57 • "Faxing FAQ" on page 73 Fax troubleshooting checklist If you encounter problems sending and receiving faxes, then check the connection first: 1 Check for a dial tone on the telephone line by plugging an analog telephone into the wall jack, DSL filter, VoIP device, or cable modem where you connected the printer. Make sure you plug the telephone into the same port. If you do not hear a dial tone, then contact your line provider. 2 While the printer is connected to the telephone line, check for a dial tone by plugging an analog telephone into the port of the printer. If you do not hear a dial tone, then use the checklist below. Listen for a dial tone after checking each item. If you hear a dial tone but still have problems sending and receiving faxes, then see the other topics in this section. Connection checklist • Make sure that the printer and other devices on the line (if applicable) are set up and configured correctly according to your setup scenario. • Make sure that the cables are connected to the correct ports. • Make sure that the cables are securely plugged in. Check the cable connections for the following hardware, if applicable: Power supply Answering machine Cable modem Splitter Telephone VoIP adapter DSL filter RJ-11 adapter • If the printer is connected to a Digital Subscriber Line, then make sure you are using a DSL filter for the printer. • If the printer is connected to a VoIP adapter or cable modem, then make sure that the printer is plugged into the first phone port. • If you are using a splitter, then make sure that you are using a phone splitter. Do not use a line splitter. Troubleshooting 112