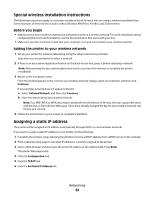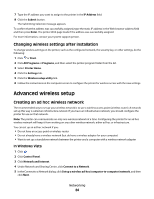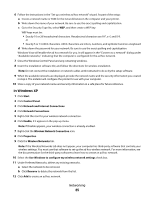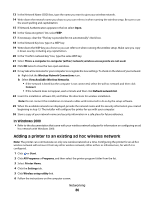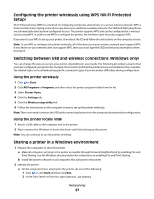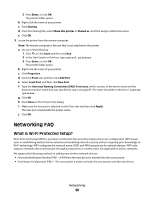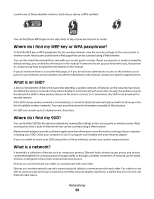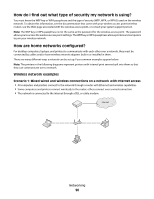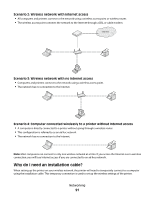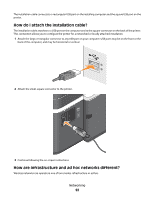Dell V515w All In One Wireless Inkjet Printer User's Guide - Page 88
Networking FAQ, What is Wi-Fi Protected Setup?
 |
View all Dell V515w All In One Wireless Inkjet Printer manuals
Add to My Manuals
Save this manual to your list of manuals |
Page 88 highlights
3 Press Enter, or click OK. The printer folder opens. b Right-click the name of your printer. c Click Sharing. d From the Sharing tab, select Share this printer or Shared as, and then assign a distinctive name. e Click OK. 3 Locate the printer from the remote computer: Note: The remote computer is the one that is not attached to the printer. a Do one of the following: 1 Click , or click Start and then click Run. 2 In the Start Search or Run box, type control printers. 3 Press Enter, or click OK. The printer folder opens. b Right-click the name of your printer. c Click Properties. d Click the Ports tab, and then click Add Port. e Select Local Port, and then click New Port. f Type the Universal Naming Convention (UNC) Port name, which consists of the server name and the distinctive printer name that was specified in step 2 on page 87. The name should be in the form \\server \printer. g Click OK. h Click Close on the Printer Ports dialog. i Make sure the new port is selected on the Ports tab, and then click Apply. The new port is listed with the printer name. j Click OK. Networking FAQ What is Wi-Fi Protected Setup? Wi-Fi Protected Setup (WPS) is a product certification that provides simple and secure configuration. WPS assists users in establishing wireless home networks and enabling network security without requiring prior knowledge of Wi-Fi technology. WPS configures the network name (SSID) and WPA passphrase for network devices. WPS only supports networks that communicate through access points or routers and is not applicable in ad hoc networks. We support the following methods in adding new wireless network devices: • Personal Identification Number (PIN)-A PIN from the new device is entered into the access point. • Push Button Configuration (PBC)-The user pushes a button on both the access point and the new device. Networking 88