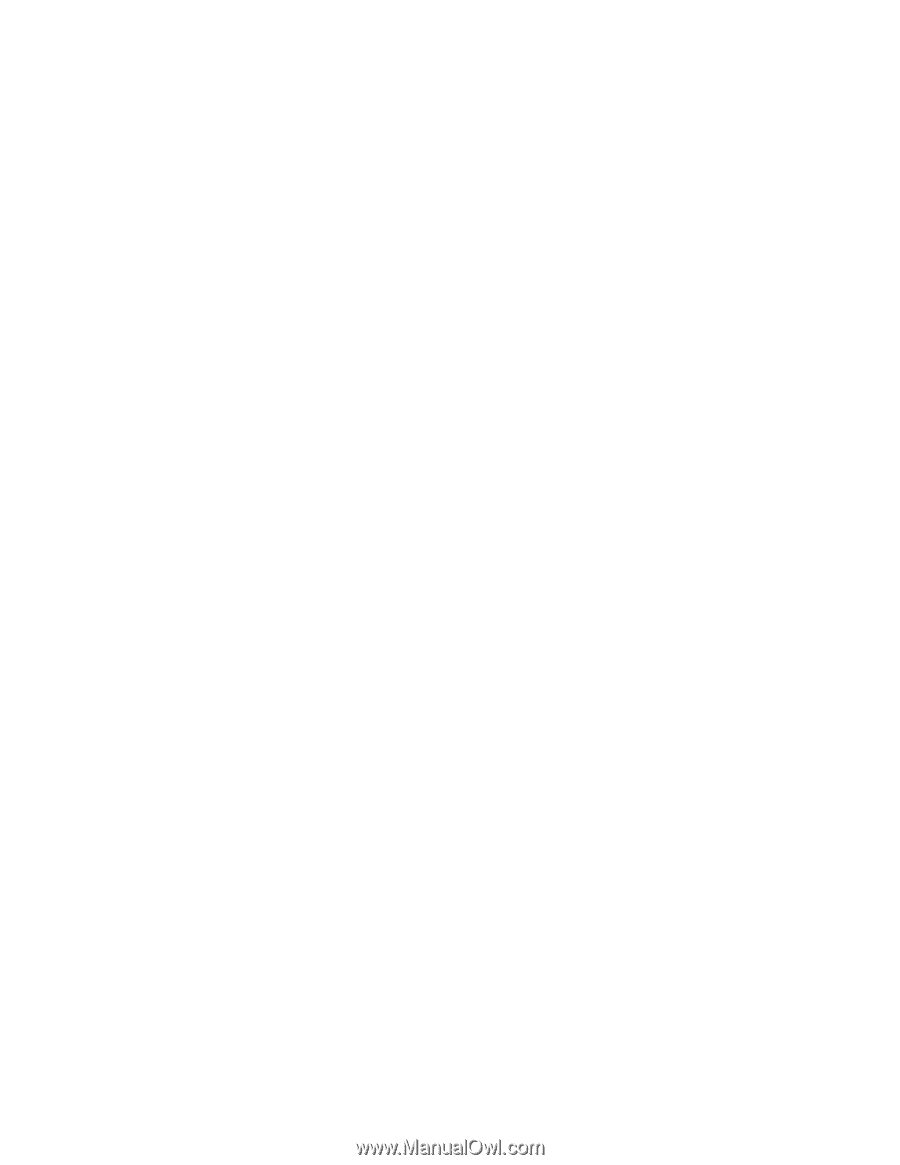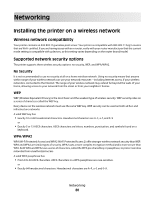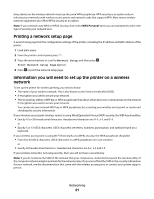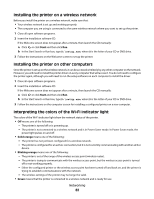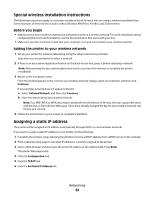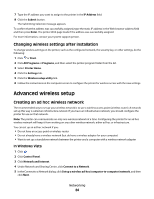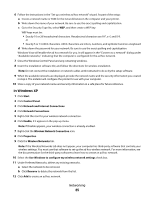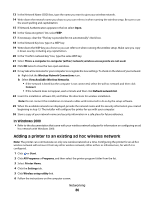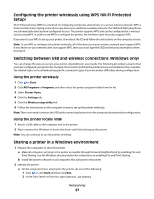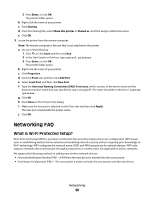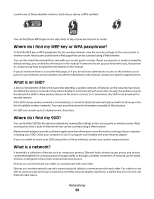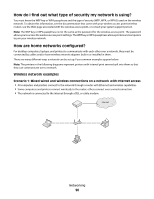Dell V515w All In One Wireless Inkjet Printer User's Guide - Page 85
In Windows XP, Network and Internet Connections
 |
View all Dell V515w All In One Wireless Inkjet Printer manuals
Add to My Manuals
Save this manual to your list of manuals |
Page 85 highlights
6 Follow the instructions in the "Set up a wireless ad hoc network" wizard. As part of the setup: a Create a network name or SSID for the network between the computer and your printer. b Write down the name of your network. Be sure to use the exact spelling and capitalization. c Go to the Security Type list, select WEP, and then create a WEP key. WEP keys must be: • Exactly 10 or 26 hexadecimal characters. Hexadecimal characters are A-F, a-f, and 0-9. or • Exactly 5 or 13 ASCII characters. ASCII characters are letters, numbers, and symbols found on a keyboard d Write down the password for your network. Be sure to use the exact spelling and capitalization. Windows Vista will enable the ad hoc network for you. It will appear in the "Connect to a network" dialog under "Available networks," indicating that the computer is configured for the ad hoc network. 7 Close the Windows Control Panel and any remaining windows. 8 Insert the installation software CD, and follow the directions for wireless installation. Note: Do not connect the installation or network cables until instructed to do so by the setup software. 9 When the available networks are displayed, provide the network name and the security information you created in step 6. The installer will configure the printer for use with your computer. 10 Store a copy of your network name and security information in a safe place for future reference. In Windows XP 1 Click Start. 2 Click Control Panel. 3 Click Network and Internet Connections. 4 Click Network Connections. 5 Right-click the icon for your wireless network connection. 6 Click Enable, if it appears in the pop-up menu. Note: If Disable appears, your wireless connection is already enabled. 7 Right-click the Wireless Network Connection icon. 8 Click Properties. 9 Click the Wireless Networks tab. Note: If the Wireless Networks tab does not appear, your computer has third-party software that controls your wireless settings. You must use that software to set up the ad hoc wireless network. For more information, see the documentation for the third-party software to learn how to create an ad hoc network. 10 Select the Use Windows to configure my wireless network settings check box. 11 Under Preferred Networks, delete any existing networks. a Select the network to be removed. b Click Remove to delete the network from the list. 12 Click Add to create an ad hoc network. Networking 85