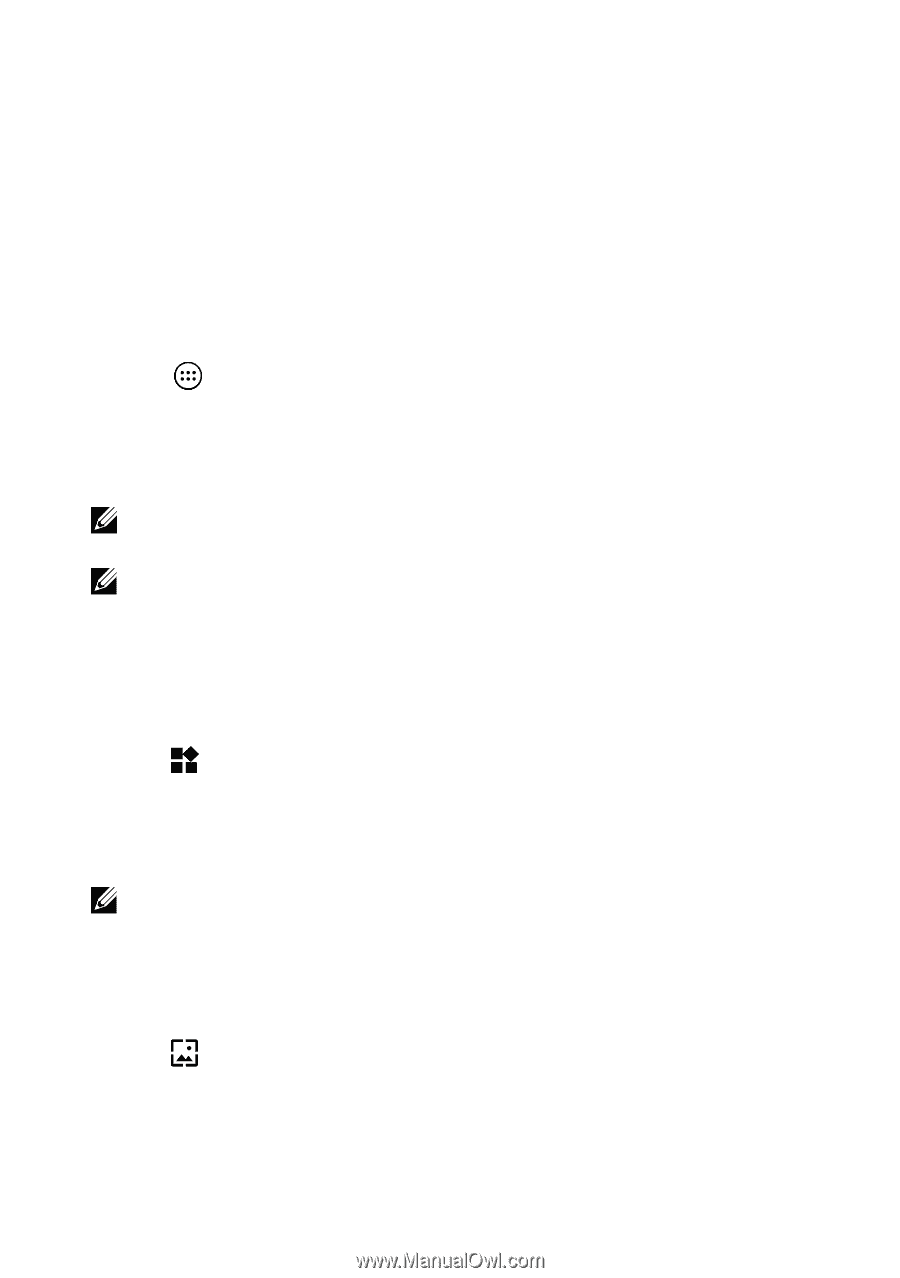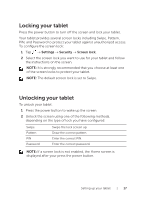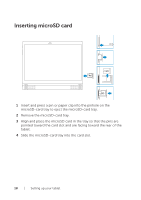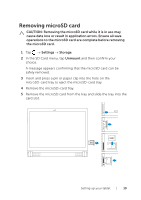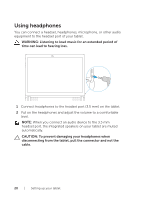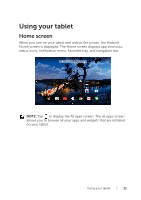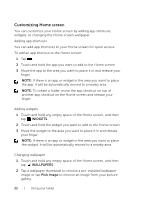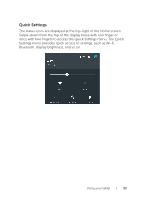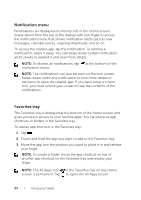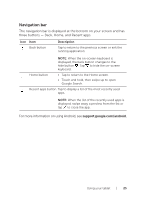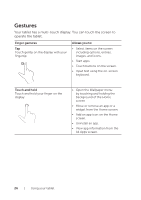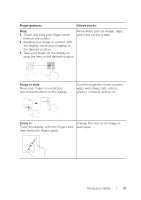Dell Venue 10 7040 Dell Venue 10 7000 Users Manual - Page 22
Customizing Home screen, WIDGETS, WALLPAPERS, Pick image
 |
View all Dell Venue 10 7040 manuals
Add to My Manuals
Save this manual to your list of manuals |
Page 22 highlights
Customizing Home screen You can customize your Home screen by adding app shortcuts, widgets, or changing the Home screen wallpaper. Adding app shortcuts You can add app shortcuts to your Home screen for quick access. To add an app shortcut to the Home screen: 1 Tap . 2 Touch and hold the app you want to add to the Home screen. 3 Move the app to the area you want to place it in and release your finger. NOTE: If there is an app or widget in the area you want to place the app, it will be automatically moved to a nearby area. NOTE: To create a folder, move the app shortcut on top of another app shortcut on the Home screen and release your finger. Adding widgets 1 Touch and hold any empty space of the Home screen, and then tap WIDGETS. 2 Touch and hold the widget you want to add to the Home screen. 3 Move the widget to the area you want to place it in and release your finger. NOTE: If there is an app or widget in the area you want to place the widget, it will be automatically moved to a nearby area. Changing wallpaper 1 Touch and hold any empty space of the Home screen, and then tap WALLPAPERS. 2 Tap a wallpaper thumbnail to choose a pre-installed wallpaper image or tap Pick image to choose an image from your picture gallery. 22 | Using your tablet