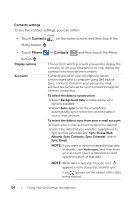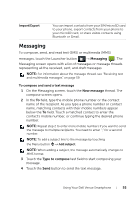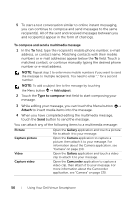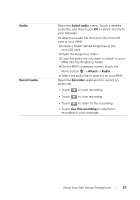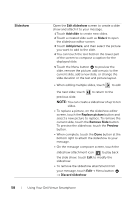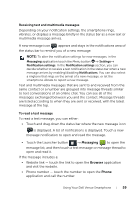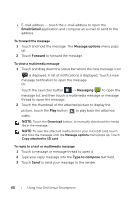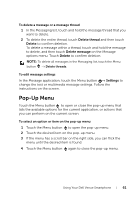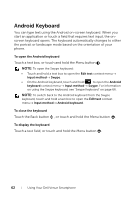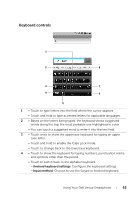Dell Venue User Manual - Page 58
Slideshow, Edit slideshow, Add slide, Slide 1, Add picture, Replace picture, Remove Slide, Preview,
 |
View all Dell Venue manuals
Add to My Manuals
Save this manual to your list of manuals |
Page 58 highlights
Slideshow Open the Edit slideshow screen to create a slide show and attach it to your message. 1 Touch Add slide to create new slides. 2 Touch a created slide such as Slide 1 to open the slideshow editor screen. 3 Touch Add picture, and then select the picture you want to add to the slide. 4 You can touch the text field on the lower part of the screen to compose a caption for the displayed slide. 5 Touch the Menu button to preview the slide, remove the picture, add a music to the current slide, add a new slide, or change the slide duration or the text and picture layout. • When editing multiple slides, touch to edit the next slide; touch previous slide. to return to the NOTE: You can create a slideshow of up to ten slides. • To replace a picture, on the slideshow editor screen, touch the Replace picture button and select a new picture to replace. To remove the current slide, touch the Remove Slide button. To preview the slideshow, touch the Preview button. • When complete, touch the Done button at the bottom right to attach the slideshow to your message. • On the message composer screen, touch the slideshow attachment icon to play back the slide show; touch Edit to modify the slideshow. • To remove the slideshow attachment from your message, touch Edit→ Menu button → Discard slideshow. 58 Using Your Dell Venue Smartphone