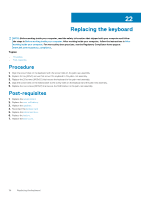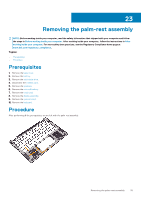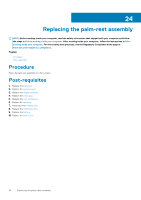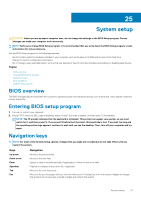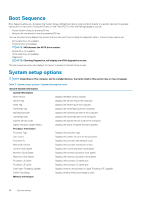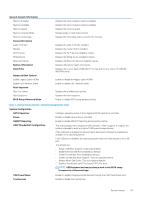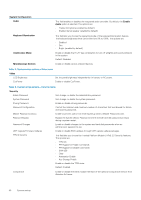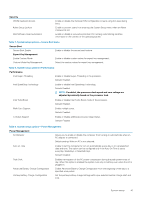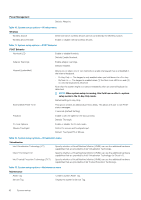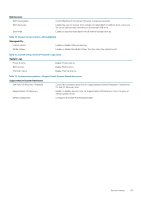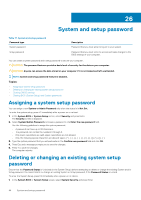Dell XPS 13 9365 2-in-1 XPS 13 Convertible Service Manual - Page 39
BIOS Setup Advanced Mode, USB/Thunderbolt Configuration
 |
View all Dell XPS 13 9365 2-in-1 manuals
Add to My Manuals
Save this manual to your list of manuals |
Page 39 highlights
General-System Information Memory Installed Memory Available Memory Speed Memory Channel Mode Memory Technology Device Information Audio Controller Modem Wi-Fi Device WiGig Device Bluetooth Device Battery Information Date/Time Advanced Boot Options Enable Legacy Option ROMs Enable UEFI Network Stack Boot Sequence Boot List Option Boot Sequence BIOS Setup Advanced Mode Displays the total computer memory installed. Displays the total computer memory available Displays the memory speed. Displays single or dual channel mode. Displays the technology that is used for the memory. Displays the audio controller installed. Displays the modem that is installed. Displays the Wi-Fi device installation status. Displays the WiGig device installation status. Displays the Bluetooth device installation status. Displays the battery health information. Displays the current date in MM/DD/YY format and current time in HH:MM:SS AM/PM format. Enable or disable the legacy option ROMs. Enable or disable UEFI network stack. Displays the available boot options. Displays the boot sequence. Enable or disable BIOS setup advanced mode. Table 4. System setup options-System Configuration menu System Configuration SATA Operation Configure operating mode of the integrated SATA hard drive controller. Drives Enable or disable various drives on board. SMART Reporting Enable or disable SMART Reporting during system startup. USB/Thunderbolt Configuration This field configures the integrated USB controller. If Boot Support is enabled, the system is allowed to boot any type of USB mass storage devices. If the USB port is enabled, the device that is attached to this port is enabled and available in the operating system. If the USB port is disabled, the operating system does not have access to the USB port. The options are: • Enable USB Boot Support (enabled by default) • Enable External USB Port (enabled by default) • Enable Thunderbolt Port (enabled by default) • Enable Thunderbolt Boot Support. This is an optional feature. • Always Allows Dell Docks. This is an optional feature. • Enables Thunderbolt (and PCIe behind TBT) Pre-boot NOTE: USB keyboard and mouse always work in the BIOS setup irrespective of these settings. USB PowerShare Touchscreen Enable or disable charging external devices through the USB PowerShare port. Enable or disable the touchscreen. System setup 39