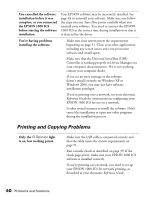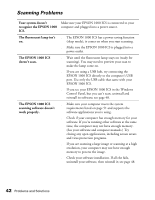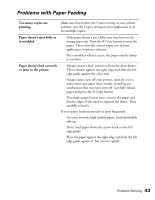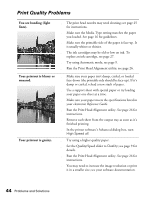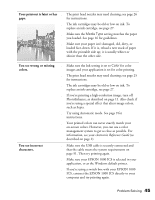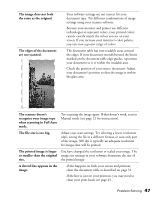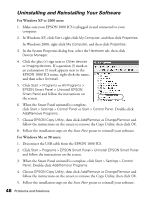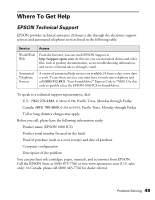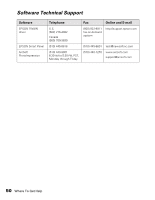Epson 1000 ICS Basics - Page 50
Your printout is faint or has, gaps., You see wrong or missing, colors., You see incorrect
 |
View all Epson 1000 ICS manuals
Add to My Manuals
Save this manual to your list of manuals |
Page 50 highlights
Your printout is faint or has ■ The print head nozzles may need cleaning; see page 26 gaps. for instructions. ■ The ink cartridges may be old or low on ink. To replace an ink cartridge, see page 27. ■ Make sure the Media Type setting matches the paper you loaded. See page 16 for guidelines. ■ Make sure your paper isn't damaged, old, dirty, or loaded face-down. If it is, reload a new stack of paper with the printable side up; it is usually whiter or shinier than the other side. You see wrong or missing colors. You see incorrect characters. ■ Make sure the Ink setting is set to Color for color images and your application is set for color printing. ■ The print head nozzles may need cleaning; see page 25 for instructions. ■ The ink cartridges may be old or low on ink. To replace an ink cartridge, see page 27. ■ If you're printing a high-resolution image, turn off PhotoEnhance, as described on page 11. Also check if you're using a special effect that alters image colors, such as Sepia. ■ Try using Automatic mode. See page 9 for instructions. ■ Your printed colors can never exactly match your on-screen colors. However, you can use a color management system to get as close as possible. For information, see your electronic Reference Guide (as described on page 2). ■ Make sure the USB cable is securely connected and that the cable meets the system requirements on page 51. Then try printing again. ■ Make sure your EPSON 1000 ICS is selected in your application, or as the Windows default printer. ■ If you're using a switch box with your EPSON 1000 ICS, connect the EPSON 1000 ICS directly to your computer and try printing again. Problem Solving 45