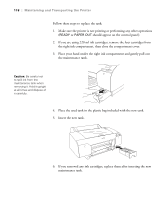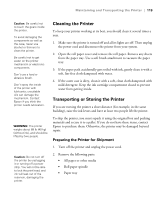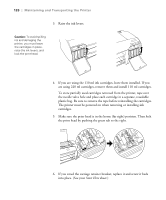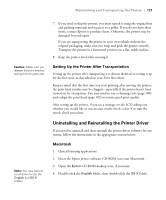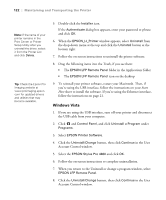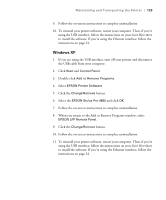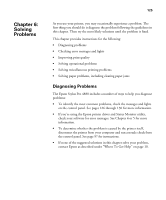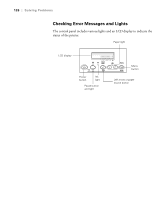Epson 4880 Printer Guide - Page 121
Setting Up the Printer After Transportation, Uninstalling and Reinstalling the Printer Driver - clogged
 |
UPC - 010343866898
View all Epson 4880 manuals
Add to My Manuals
Save this manual to your list of manuals |
Page 121 highlights
Maintaining and Transporting the Printer | 121 Caution: Make sure you release the print head by pulling out the green tab. Note: You may have to scroll down to see the English and OS X folders. 7. If you need to ship the printer, you must repack it using the original box and packing materials and secure it to a pallet. If you do not have these items, contact Epson to purchase them. Otherwise, the printer may be damaged beyond repair. If you are transporting the printer in your own vehicle without the original packaging, make sure you wrap and pack the printer securely. Transport the printer in a horizontal position on a flat, stable surface. 8. Keep the printer level while moving it. Setting Up the Printer After Transportation Setting up the printer after transporting it is almost identical to setting it up for the first time, as described on your Start Here sheet. Keep in mind that the first time you start printing after moving the printer, the print head nozzles may be clogged-especially if the printer hasn't been turned on for a long time. You may need to run a cleaning cycle (page 100) and realign the print head (page 102) to ensure good print quality. After setting up the printer, if you see a message on the LCD asking you whether you would like to run an auto nozzle check, select Y to start the nozzle check procedure. Uninstalling and Reinstalling the Printer Driver If you need to uninstall and then reinstall the printer driver software for any reason, follow the instructions in the appropriate section below. Macintosh 1. Quit all running applications. 2. Insert the Epson printer software CD-ROM into your Macintosh. 3. Open the Epson CD-ROM desktop icon, if necessary. 4. Double-click the English folder, then double-click the OS X folder. 121