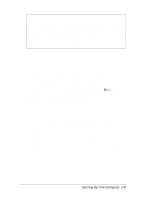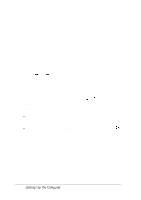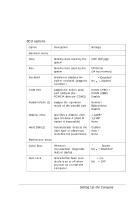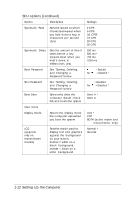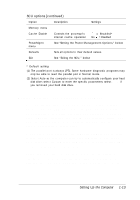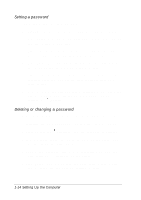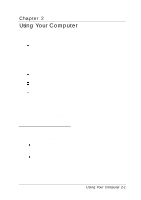Epson ActionNote 660C User Manual - Page 28
Setting a password, Deleting or changing a password, Highlight the Boot Password or SCU
 |
View all Epson ActionNote 660C manuals
Add to My Manuals
Save this manual to your list of manuals |
Page 28 highlights
Setting a password Follow these steps to set a password: 1. Highlight the Boot Password or SCU Password option. 2. Press Enter. You see the password entry screen. (Press ESC to exit this screen, if necessary.) 3. Type a password from 4 to 8 characters long. As you type, you see only asterisks (*) displayed on the screen. 4. Press Enter. You see another password entry screen asking you to verify the password by entering it again. 5. Type the password again and press Enter. (If you enter an incorrect password, you see an error message; start over again at step 1.) 6. You see a message verifying that a password is set. Press any key to continue. The selected password option setting is changed to (Enabled). Deleting or changing a password If you want to delete or change a password, follow these steps: 1. Highlight the Boot Password or SCU Password option. 2. Press Enter; the disappears and the password is disabled. 3. If you want to change the password, press Enter again. You see the password entry screen. 4. Type a new password from 4 to 8 characters long. You see only asterisks (*) displayed on the screen. 5. Press Enter. You see another password entry screen asking you to verify the password by entering it again. 1-14 Setting Up the Computer