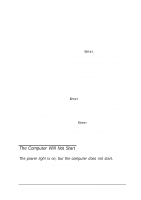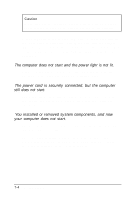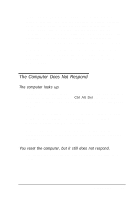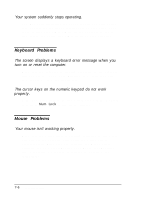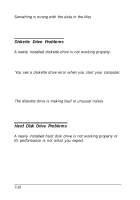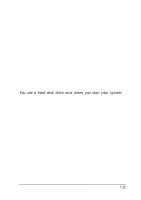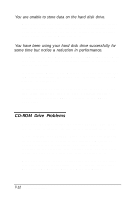Epson ActionTower 8000 User Manual - Page 144
Monitor Problems, There is no display on the screen., The power light is
 |
View all Epson ActionTower 8000 manuals
Add to My Manuals
Save this manual to your list of manuals |
Page 144 highlights
Monitor Problems There is no display on the screen. Check that the monitor's power switch is on and that its power light is on. Also, the computer may be in a power-saving mode. When you press a mouse button or a key on the keyboard, see if the monitor displays an image. The power light is on, but you still do not see anything on the screen. Press a mouse button or a key on the keyboard to see if the monitor or computer is in a power-saving mode. Also, check the brightness and contrast controls. If you still do not see anything on the screen, make sure the monitor is securely connected to the computer. If you installed a display adapter card, make sure your monitor type matches the card type. Also make sure you disabled the built-in VGA controller by changing the setting of jumper JP2; see "Changing the Jumper Settings" in Chapter 4 for instructions. In addition, check that you set the correct display type for the Video System option in SETUP; see "Using the System Setup 0ption" in Chapter 2. If you are running an application program, see if you need to set up the program for the type of monitor and display adapter you have. Also make sure you are using the appropriate monitor and display adapter for your software. Troubleshooting 7-7