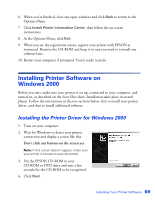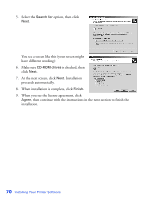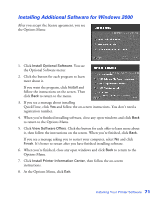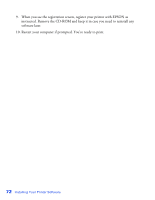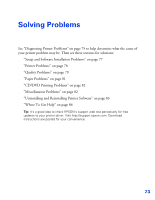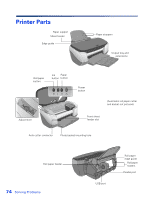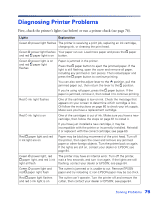Epson C11C456021 Printer Basics - Page 76
then continue with the instructions in the next to finish the, is checked, then
 |
UPC - 010343844186
View all Epson C11C456021 manuals
Add to My Manuals
Save this manual to your list of manuals |
Page 76 highlights
5. Select the Search for option, then click Next. You see a screen like this (your screen might have different wording): 6. Make sure CD-ROM drives is checked, then click Next. 7. At the next screen, click Next. Installation proceeds automatically. 8. When installation is complete, click Finish. 9. When you see the license agreement, click Agree, then continue with the instructions in the next section to finish the installation. 70 Installing Your Printer Software

70
Installing Your Printer Software
5.
Select the
Search for
option, then click
Next
.
You see a screen like this (your screen might
have different wording):
6.
Make sure
CD-ROM drives
is checked, then
click
Next.
7.
At the next screen, click
Next
. Installation
proceeds automatically.
8.
When installation is complete, click
Finish.
9.
When you see the license agreement, click
Agree
, then continue with the instructions in the next section to finish the
installation.