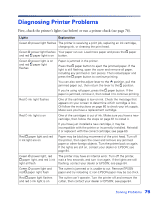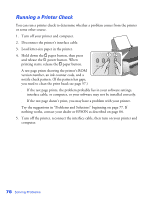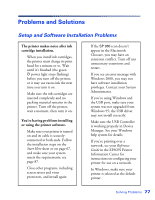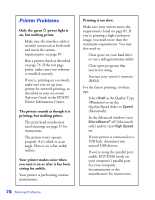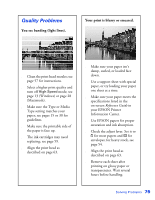Epson C11C456021 Printer Basics - Page 86
Your printout is faint or has gaps., Your printout is grainy., You see wrong or missing colors.
 |
UPC - 010343844186
View all Epson C11C456021 manuals
Add to My Manuals
Save this manual to your list of manuals |
Page 86 highlights
Your printout is faint or has gaps. ■ Clean the print head nozzles; see page 57 for instructions. ■ The ink cartridges may be old or low on ink; see page 59. ■ Make sure the Type or Media Type setting matches your paper. See pages 15 or 30. ■ Make sure your paper isn't damaged, old, dirty, or loaded face down. If it is, load new paper, face up. For best results, use genuine EPSON paper. Your printout is grainy. ■ Use a higher quality paper or select a higher Quality Type (Windows) or Print Quality setting (Macintosh). ■ Align the print head as described on page 63. ■ Increase the image resolution or print it in a smaller size; see your software documentation. You see wrong or missing colors. ■ Make sure Black Ink Only is off (Windows) or Color is selected (Macintosh), even for black and white photographs. ■ Clean the print head nozzles; see page 57 for instructions. ■ The ink cartridges may be old or low on ink; see page 59. ■ Try turning off PhotoEnhance™ . Also check if you're using a special effect that alters image colors, like Sepia. ■ Try changing the Gamma setting. See page 13 (Windows) or page 28 (Macintosh). ■ Your printed colors can never exactly match your on-screen colors. However, you can use a color management system to get as close as possible. Also see the on-screen Reference Guide in your EPSON Printer Information Center for color management information. Your printouts have scratches or other marks. Try loading the paper in the front sheet feeder, as described on page 54. 80 Solving Problems