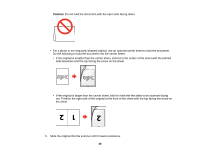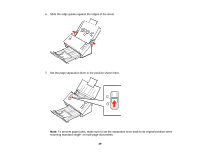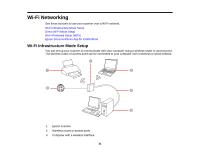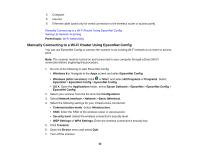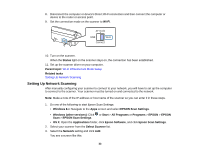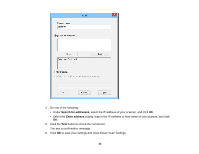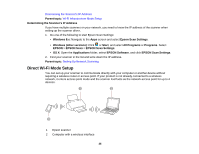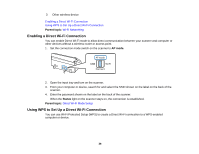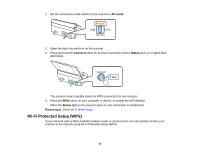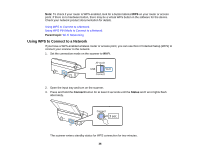Epson DS-560 WorkForce DS-560 User Manual - Page 33
Setting Up Network Scanning, Epson Scan Settings
 |
View all Epson DS-560 WorkForce DS-560 manuals
Add to My Manuals
Save this manual to your list of manuals |
Page 33 highlights
8. Disconnect the computer or device's Direct Wi-Fi connection and then connect the computer or device to the router or access point. 9. Set the connection mode on the scanner to Wi-Fi. 10. Turn on the scanner. When the Status light on the scanner stays on, the connection has been established. 11. Set up the scanner driver on your computer. Parent topic: Wi-Fi Infrastructure Mode Setup Related tasks Setting Up Network Scanning Setting Up Network Scanning After manually configuring your scanner to connect to your network, you will have to set up the computer to connect to the scanner. Your scanner must be turned on and connected to the network. Note: Make a note of the IP address or host name of the scanner so you can enter it in these steps. 1. Do one of the following to start Epson Scan Settings: • Windows 8.x: Navigate to the Apps screen and select EPSON Scan Settings. • Windows (other versions): Click or Start > All Programs or Programs > EPSON > EPSON Scan > EPSON Scan Settings. • OS X: Open the Applications folder, click Epson Software, and click Epson Scan Settings. 2. Select your scanner from the Select Scanner list. 3. Select the Network setting and click Add. You see a screen like this: 33