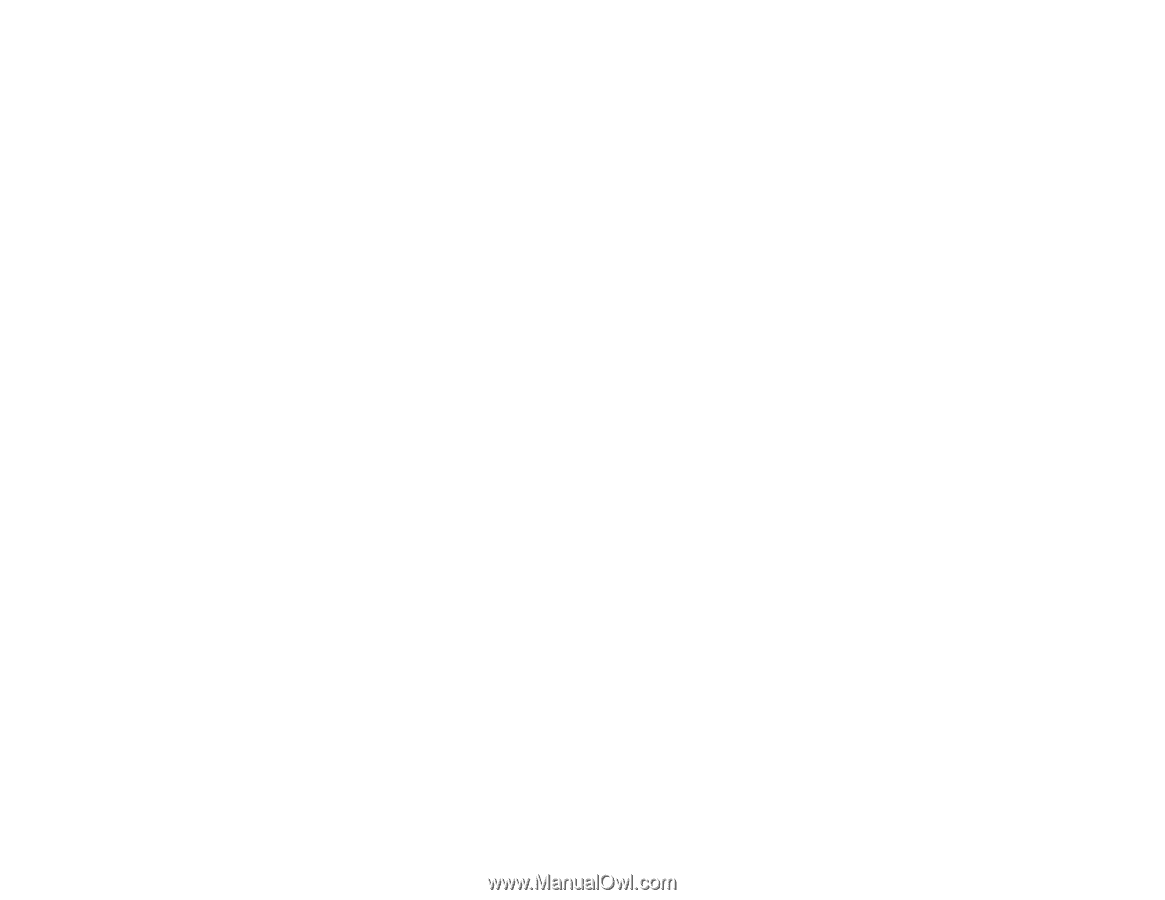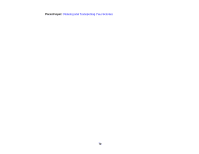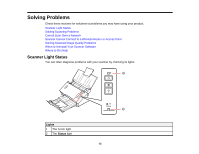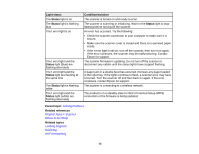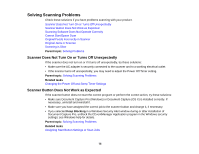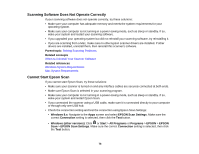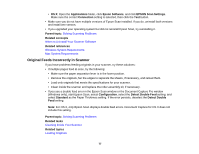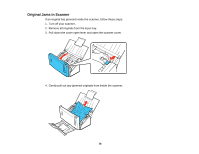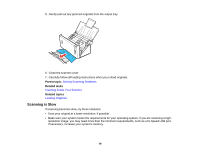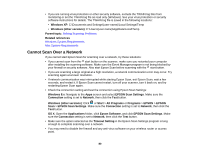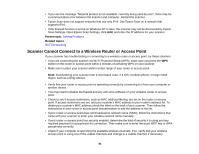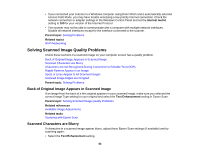Epson DS-560 WorkForce DS-560 User Manual - Page 77
Original Feeds Incorrectly in Scanner, For OS X
 |
View all Epson DS-560 WorkForce DS-560 manuals
Add to My Manuals
Save this manual to your list of manuals |
Page 77 highlights
• OS X: Open the Applications folder, click Epson Software, and click EPSON Scan Settings. Make sure the correct Connection setting is selected, then click the Test button. • Make sure you do not have multiple versions of Epson Scan installed. If you do, uninstall both versions and install one version. • If you upgraded your operating system but did not reinstall Epson Scan, try reinstalling it. Parent topic: Solving Scanning Problems Related concepts When to Uninstall Your Scanner Software Related references Windows System Requirements Mac System Requirements Original Feeds Incorrectly in Scanner If you have problems feeding originals in your scanner, try these solutions: • If multiple pages feed at once, try the following: • Make sure the paper separation lever is in the lower position. • Remove the originals, fan the edges to separate the sheets, if necessary, and reload them. • Load only originals that meets the specifications for your scanner. • Clean inside the scanner and replace the roller assembly kit, if necessary. • If you see a double feed error in the Epson Scan window or the Document Capture Pro window (Windows only), start Epson Scan, select Configuration, select the Detect Double Feed setting, and select Standard as the Paper Thickness setting. If the error persists, deselect the Detect Double Feed setting. Note: For OS X, only Epson Scan displays double feed errors. Document Capture for OS X does not include this setting. Parent topic: Solving Scanning Problems Related tasks Cleaning Inside Your Scanner Related topics Loading Originals 77