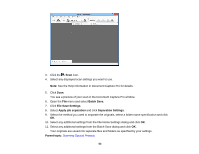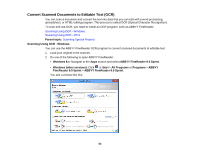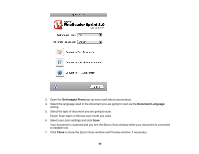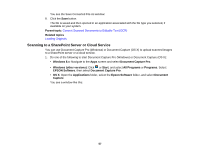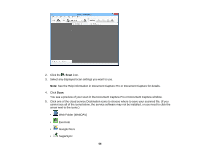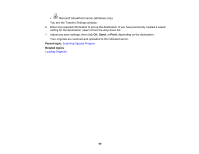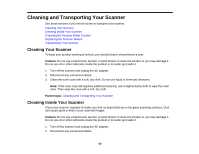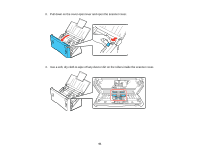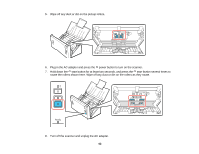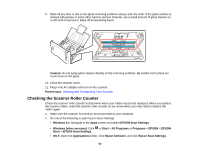Epson DS-560 WorkForce DS-560 User Manual - Page 58
See the Help information in Document Capture Pro or Document Capture for details., Web Folder WebDAV
 |
View all Epson DS-560 WorkForce DS-560 manuals
Add to My Manuals
Save this manual to your list of manuals |
Page 58 highlights
2. Click the Scan icon. 3. Select any displayed scan settings you want to use. Note: See the Help information in Document Capture Pro or Document Capture for details. 4. Click Scan. You see a preview of your scan in the Document Capture Pro or Document Capture window. 5. Click one of the cloud service Destination icons to choose where to save your scanned file. (If you cannot see all of the icons below, the service software may not be installed, or you need to click the arrow next to the icons.) • Web Folder (WebDAV) • Evernote • Google Docs • SugarSync 58
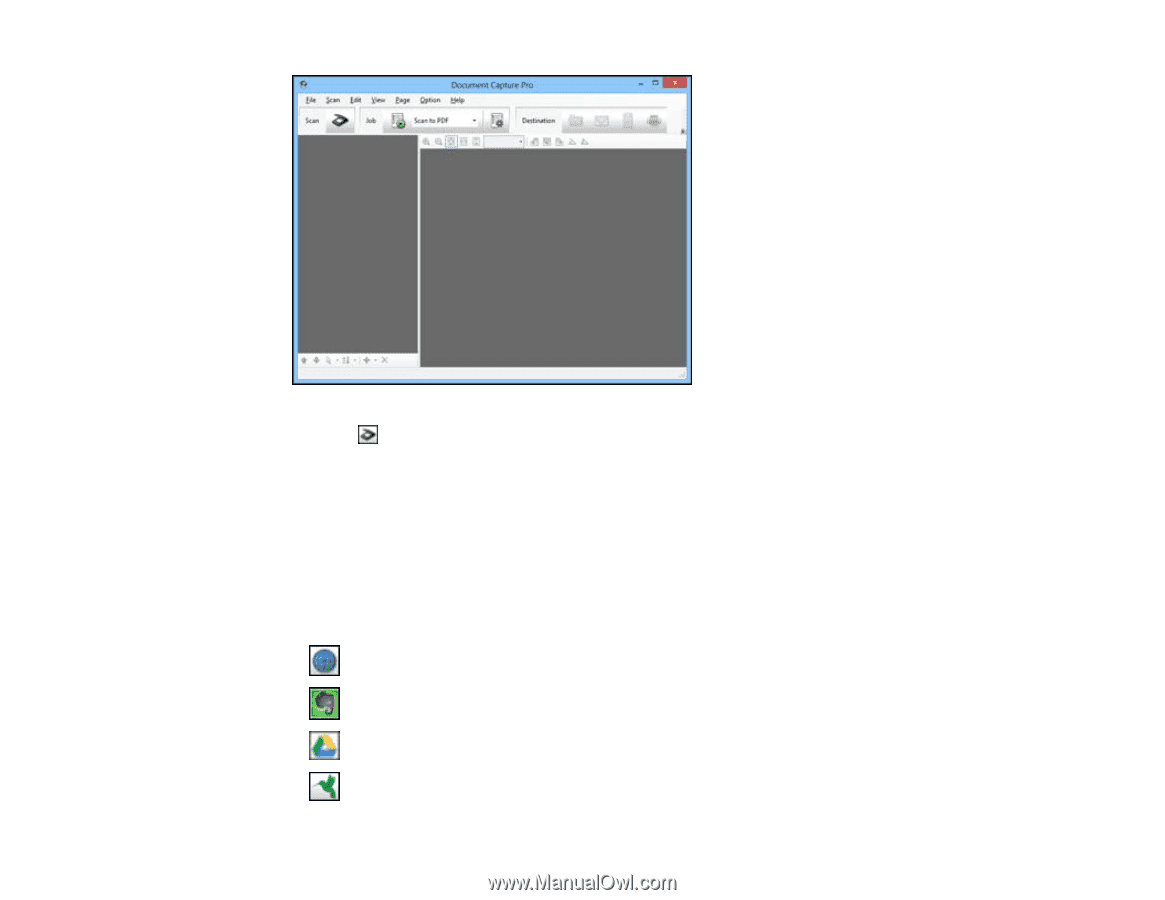
2.
Click the
Scan
icon.
3.
Select any displayed scan settings you want to use.
Note:
See the Help information in Document Capture Pro or Document Capture for details.
4.
Click
Scan
.
You see a preview of your scan in the Document Capture Pro or Document Capture window.
5.
Click one of the cloud service Destination icons to choose where to save your scanned file. (If you
cannot see all of the icons below, the service software may not be installed, or you need to click the
arrow next to the icons.)
•
Web Folder (WebDAV)
•
Evernote
•
Google Docs
•
SugarSync
58