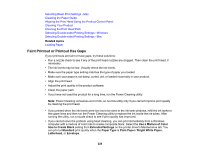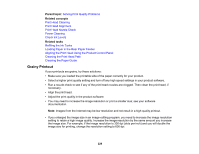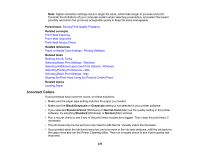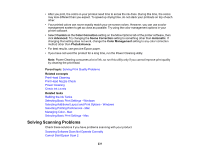Epson ET-2850U for ReadyPrint Users Guide - Page 226
Blurry or Smeared Printout, Related references, Related tasks, Short Grain Paper
 |
View all Epson ET-2850U for ReadyPrint manuals
Add to My Manuals
Save this manual to your list of manuals |
Page 226 highlights
Related references Paper or Media Type Settings - Printing Software Paper or Media Type Settings - Control Panel Related tasks Refilling the Ink Tanks Selecting Additional Layout and Print Options - Windows Selecting Printing Preferences - Mac Loading Paper in the Rear Paper Feeder Selecting Basic Print Settings - Mac Selecting Basic Print Settings - Windows Blurry or Smeared Printout If your printouts are blurry or smeared, try these solutions: • Make sure your paper is not damp, curled, old, or loaded incorrectly in your product. • Slide the edge guides to the edges of the paper. • Use a support sheet with special paper, or load special paper one sheet at a time. • Make sure your paper meets the specifications for your product. • Use Epson papers to ensure proper saturation and absorption of genuine Epson inks. • Make sure the paper type setting in your product software matches the type of paper you loaded. • Make sure you loaded the printable side of the paper correctly for your product. • If you are printing on thick paper or envelopes, make sure you select the appropriate settings. In Windows, you can also try selecting Short Grain Paper in Extended Settings. • Remove each sheet from the output tray as it is printed. • Avoid handling printouts on glossy paper right after printing to allow the ink to set. • Turn off any high speed settings in your product software. • When vertical banding appears or the paper is smeared, clean the paper path. • When horizontal banding appears or the top or bottom of the paper is smeared, load paper in the correct direction and slide the edge guides to the edges of the paper. • If you printed on the wrong side of photo paper, clean the paper path. • If you print on both sides of a sheet of paper, smudges may appear on the reverse side of heavily saturated or dark images. If one side of a sheet will contain a lighter image or text, print that side first. 226