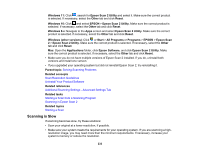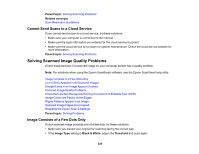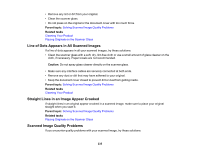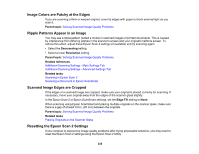Epson ET-2850U for ReadyPrint Users Guide - Page 238
Image Colors are Patchy at the Edges, Ripple Patterns Appear in an Image
 |
View all Epson ET-2850U for ReadyPrint manuals
Add to My Manuals
Save this manual to your list of manuals |
Page 238 highlights
Image Colors are Patchy at the Edges If you are scanning a thick or warped original, cover its edges with paper to block external light as you scan it. Parent topic: Solving Scanned Image Quality Problems Ripple Patterns Appear in an Image You may see a ripple pattern (called a moiré) in scanned images of printed documents. This is caused by interference from differing pitches in the scanner's screen and your original's halftone screen. To reduce this effect, adjust these Epson Scan 2 settings (if available) and try scanning again: • Select the Descreening setting. • Select a lower Resolution setting. Parent topic: Solving Scanned Image Quality Problems Related references Additional Scanning Settings - Main Settings Tab Additional Scanning Settings - Advanced Settings Tab Related tasks Scanning in Epson Scan 2 Scanning a Document in Epson ScanSmart Scanned Image Edges are Cropped If the edges of a scanned image are cropped, make sure your original is placed correctly for scanning. If necessary, move your original away from the edges of the scanner glass slightly. In the Epson Scan 2 or Epson ScanSmart settings, set the Edge Fill setting to None. When scanning using Epson ScanSmart and placing multiple originals on the scanner glass, make sure there is a gap of at least 0.8 in. (20 mm) between the originals. Parent topic: Solving Scanned Image Quality Problems Related tasks Placing Originals on the Scanner Glass Resetting the Epson Scan 2 Settings If you continue to experience image quality problems after trying all possible solutions, you may need to reset the Epson Scan 2 settings using the Epson Scan 2 Utility. 238