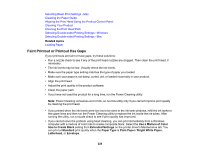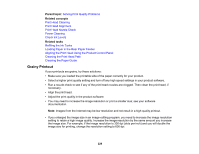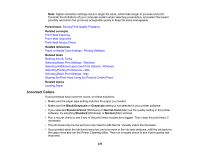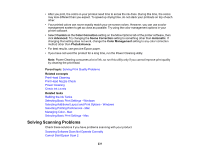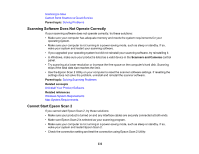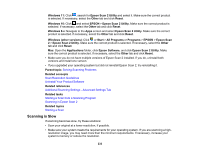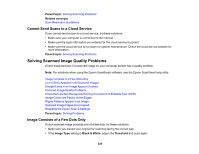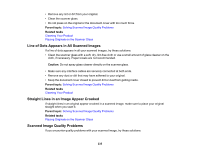Epson ET-2850U for ReadyPrint Users Guide - Page 230
Incorrect Colors, Parent topic, Related concepts, Related references, Related tasks, Black/Grayscale
 |
View all Epson ET-2850U for ReadyPrint manuals
Add to My Manuals
Save this manual to your list of manuals |
Page 230 highlights
Note: Higher resolution settings result in larger file sizes, which take longer to process and print. Consider the limitations of your computer system when selecting a resolution, and select the lowest possible resolution that produces acceptable quality to keep file sizes manageable. Parent topic: Solving Print Quality Problems Related concepts Print Head Cleaning Print Head Alignment Print Head Nozzle Check Related references Paper or Media Type Settings - Printing Software Related tasks Refilling the Ink Tanks Selecting Basic Print Settings - Windows Selecting Additional Layout and Print Options - Windows Selecting Printing Preferences - Mac Selecting Basic Print Settings - Mac Aligning the Print Head Using the Product Control Panel Related topics Loading Paper Incorrect Colors If your printouts have incorrect colors, try these solutions: • Make sure the paper type setting matches the paper you loaded. • Make sure the Black/Grayscale or Grayscale setting is not selected in your printer software. • If you selected Standard-Vivid (Windows) or Normal-Vivid (Mac) as the quality setting in the printer software, try selecting Standard (Windows) or Normal (Mac) instead. • Run a nozzle check to see if any of the print head nozzles are clogged. Then clean the print head, if necessary. • The ink levels may be low and you may need to refill the ink. Visually check the ink levels. • If you printed when the ink levels were too low to be seen in the ink tank windows, refill the ink tanks to the upper lines and run the Power Cleaning utility. Then run a nozzle check to see if print quality has improved. 230