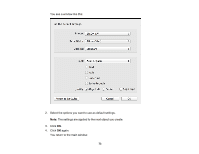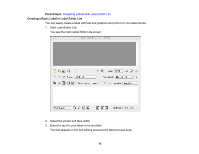Epson LW-600P Users Guide - Page 78
Inserting QR Codes in Label Editor Lite, The border appears in the label.
 |
View all Epson LW-600P manuals
Add to My Manuals
Save this manual to your list of manuals |
Page 78 highlights
1. Enter text in a label. 2. Click the border icon. You see this window: 3. Select the Border, Line Style, and Line Thickness options you want to use. 4. Click OK. The border appears in the label. Parent topic: Designing Labels With Label Editor Lite Inserting QR Codes in Label Editor Lite You can create labels with a QR code for many purposes, such as linking to URLs, file storage services, or social media applications. One-inch (24 mm) wide black-on-white tape is recommended for the fastest QR code recognition. 78

78
1.
Enter text in a label.
2.
Click the
border icon.
You see this window:
3.
Select the Border, Line Style, and Line Thickness options you want to use.
4.
Click
OK
.
The border appears in the label.
Parent topic:
Designing Labels With Label Editor Lite
Inserting QR Codes in Label Editor Lite
You can create labels with a QR code for many purposes, such as linking to URLs, file storage services,
or social media applications. One-inch (24 mm) wide black-on-white tape is recommended for the fastest
QR code recognition.